Overview
‘Variable by UnifyApps’ enables users to create runtime variables within an automation to store and reuse data in further nodes.
The lifetime of a variable is for the duration of a single run (execution scope) and this value can be dynamically updated for each run.
Users can create variables of different data types , such as :
String
Integer
Number
Boolean
Object
Array
Actions Supported
You can perform following action through Variable by UnifyApps:
Action | Description |
| Create typed variables. |
| Create list and specify schema for list Items. |
| Update value of the variables. |
| Appends a new item to an existing list. |
| Appends multiple items to an existing list. |
| Update the values of variable matching the provided name. |
| Removes all entries in an existing list. |
Use Cases
Let’s take an example on how you can bucketize all the high tickets present in Zendesk based on the priority of the ticket and then use Slack to notify about both high and low priority tickets.
Create a variable list “
ticketStatus” where you'll store the ticket id based on the priority of the ticket.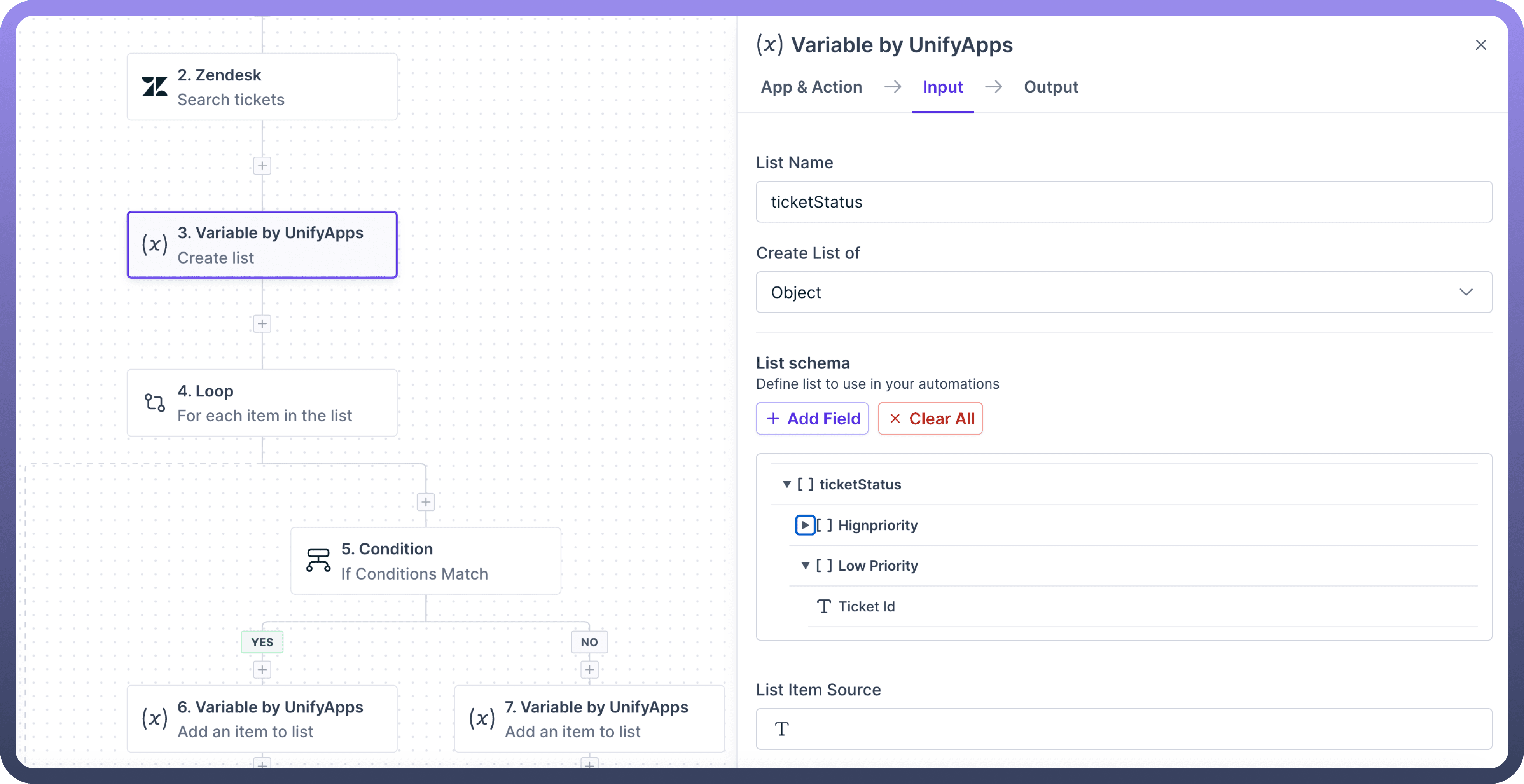
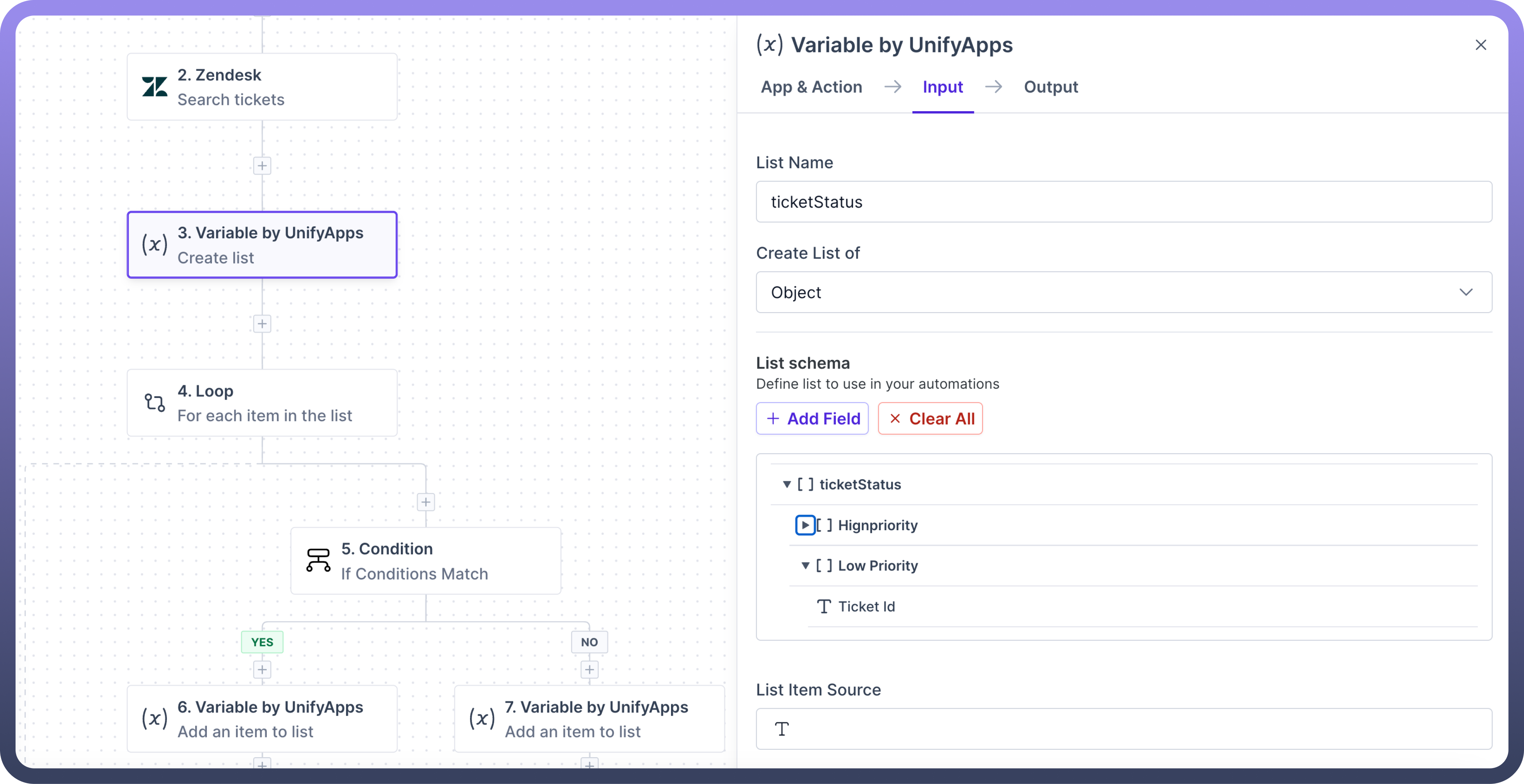
Run “
For each item in the list” action in Loop, to check the priority of each ticket and identify those marked as "High"Add an item to the “
ticketStatus” List with Ticket ID wherever it find the priority of ticket market ”High”.
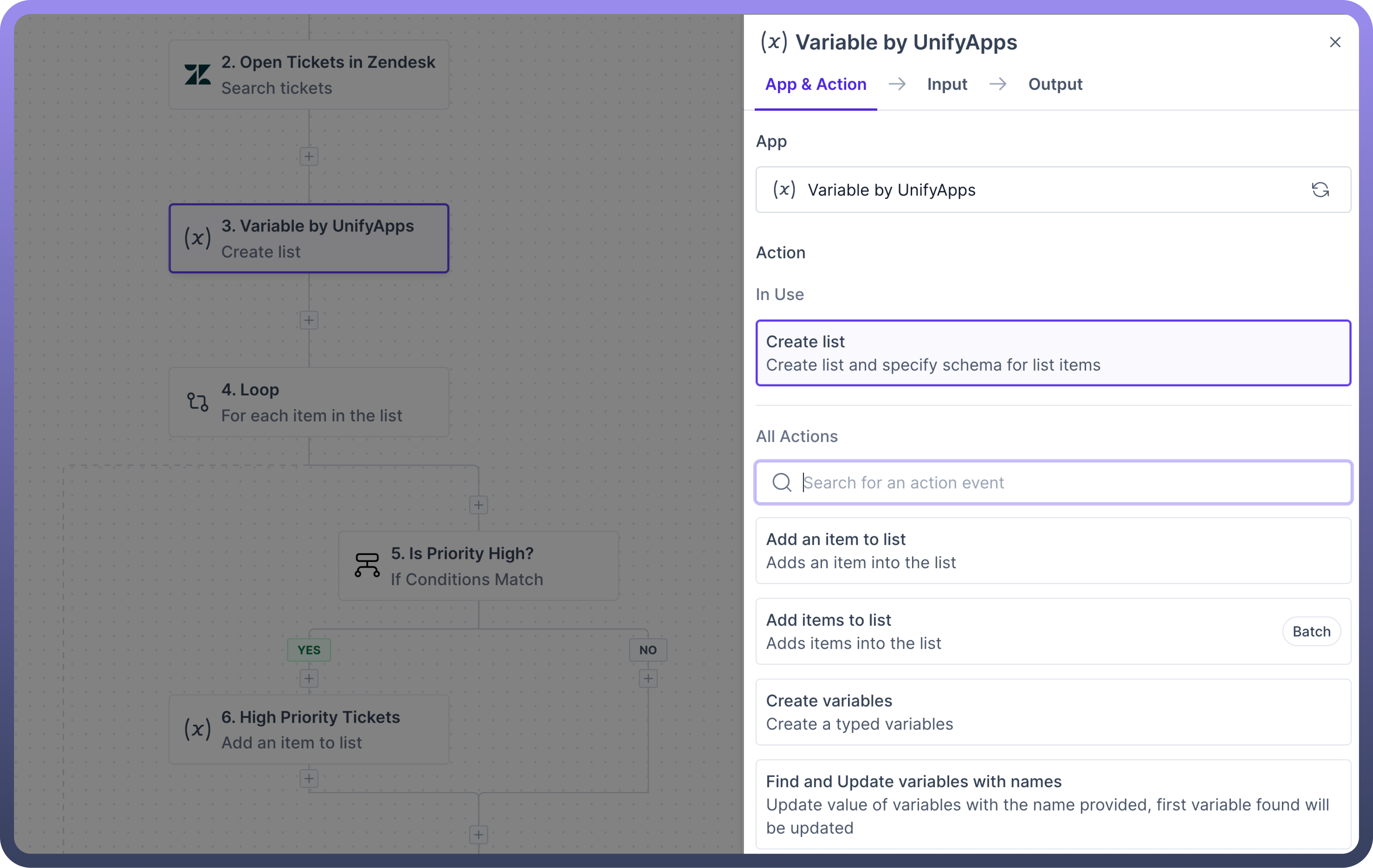
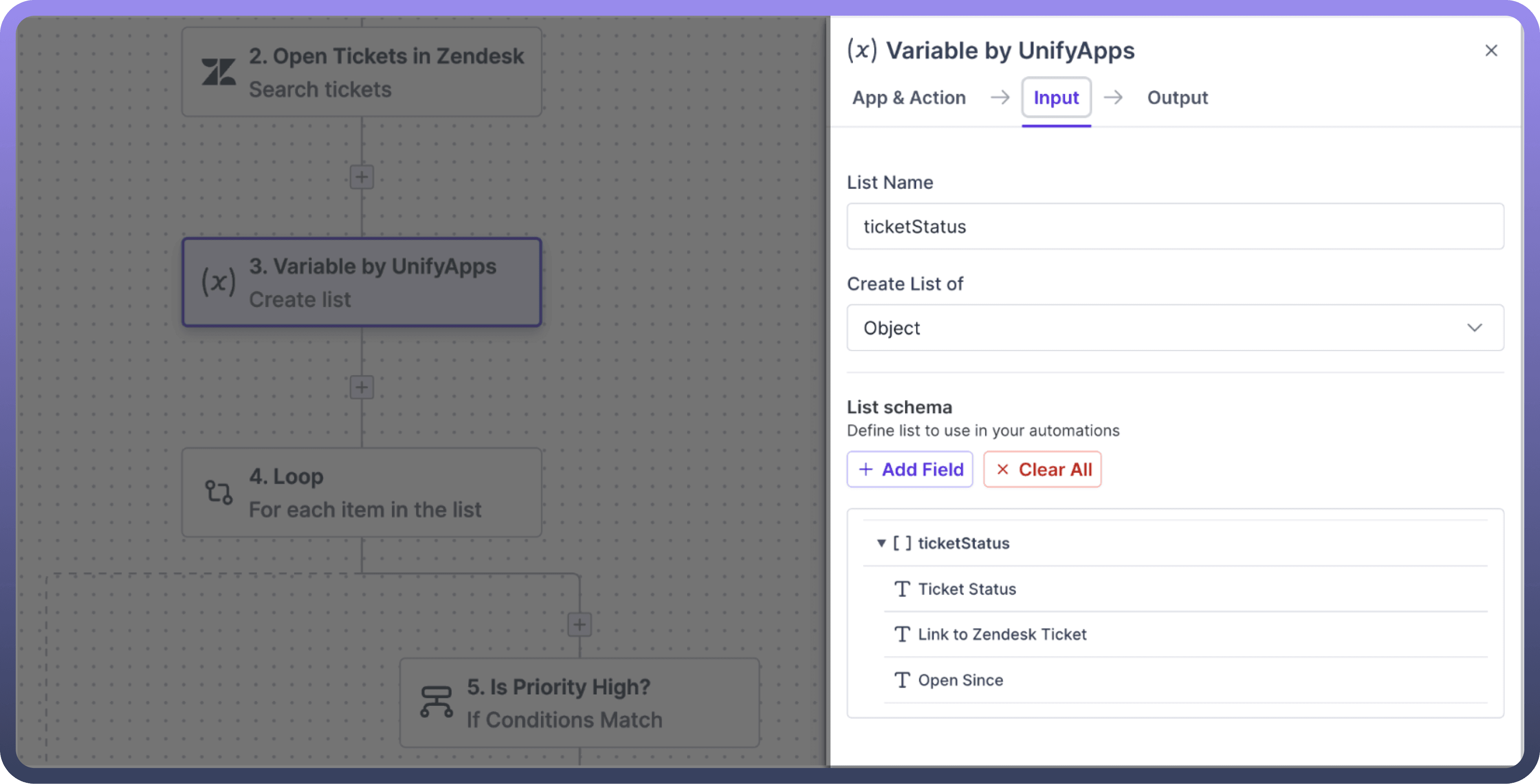
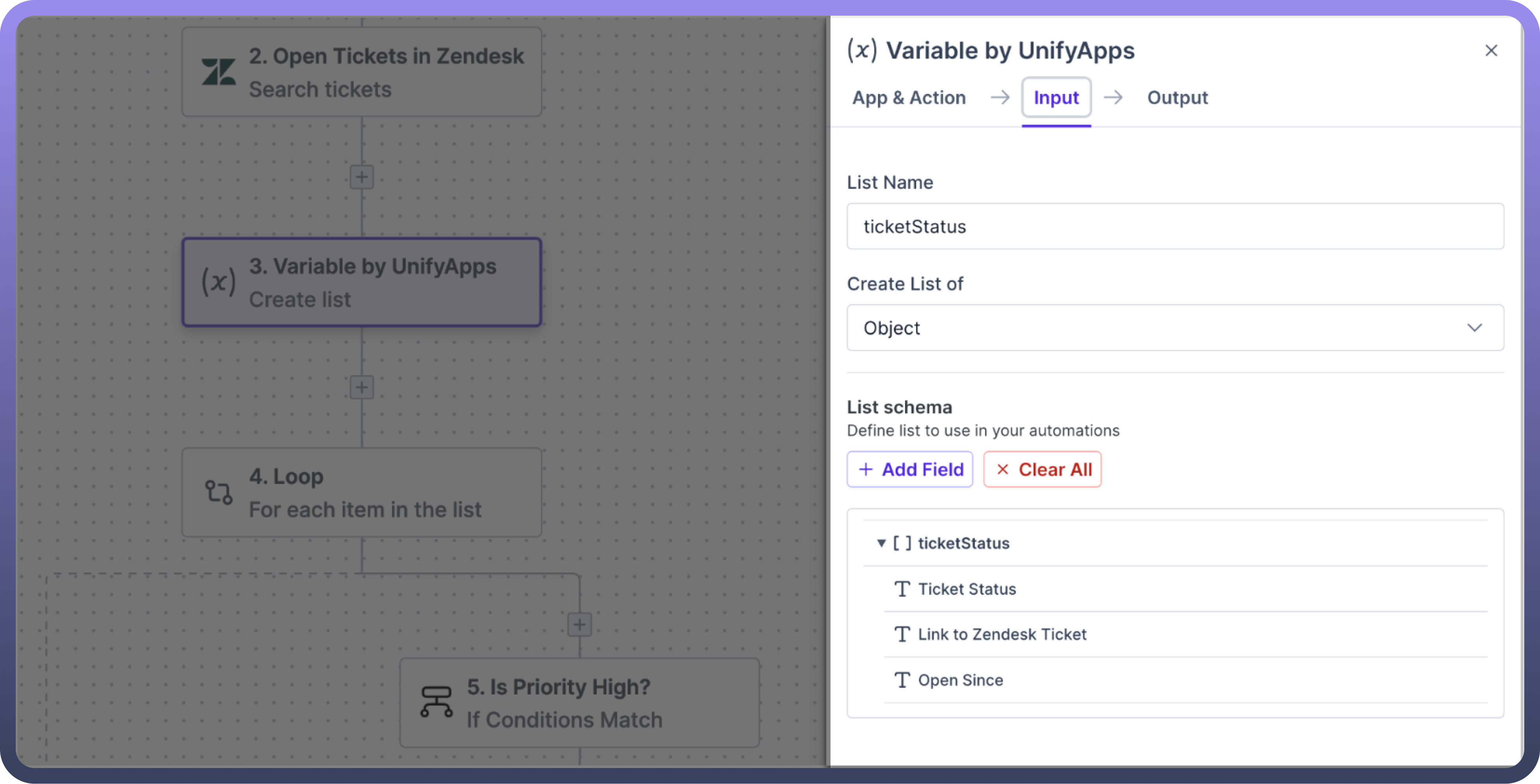
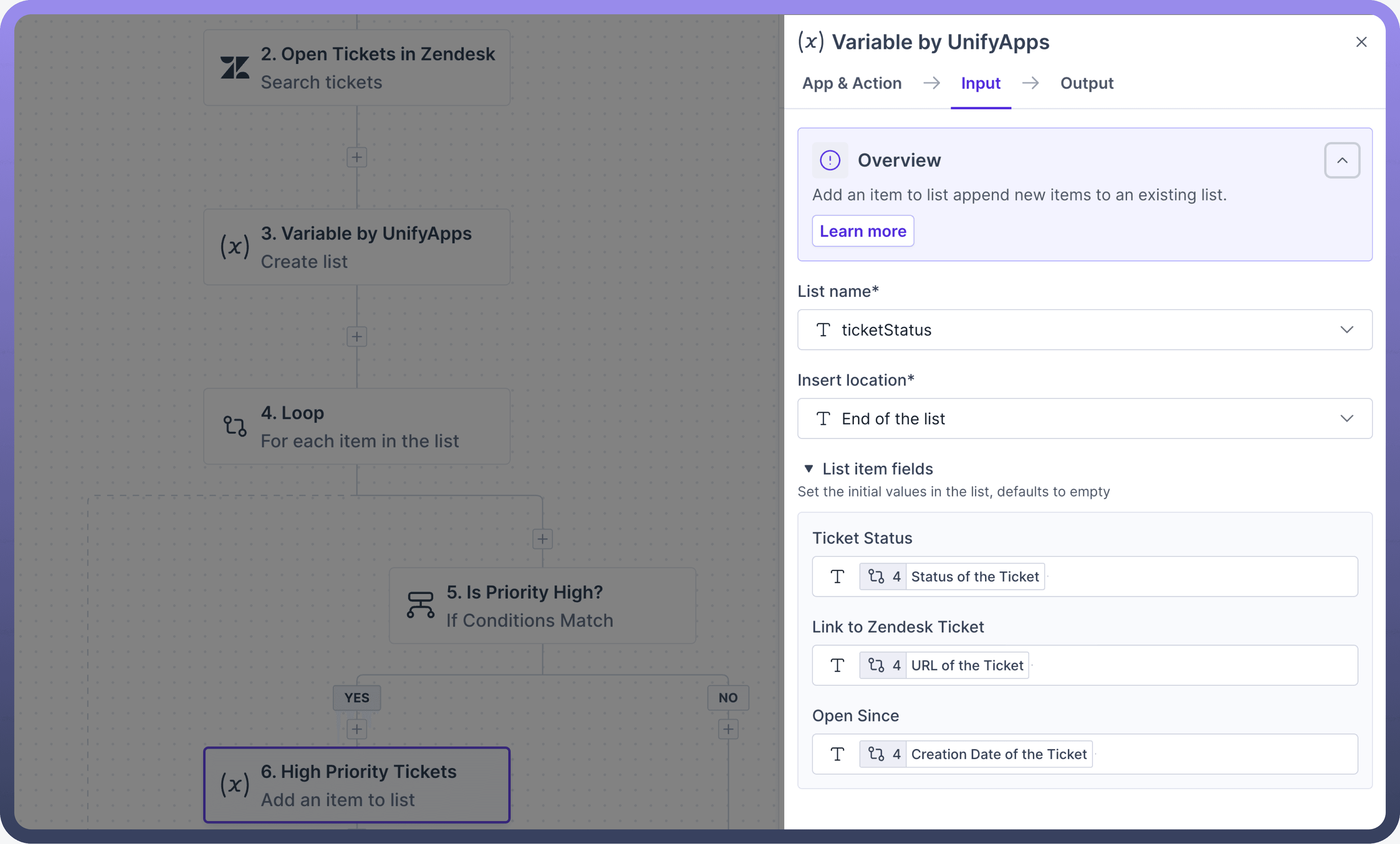
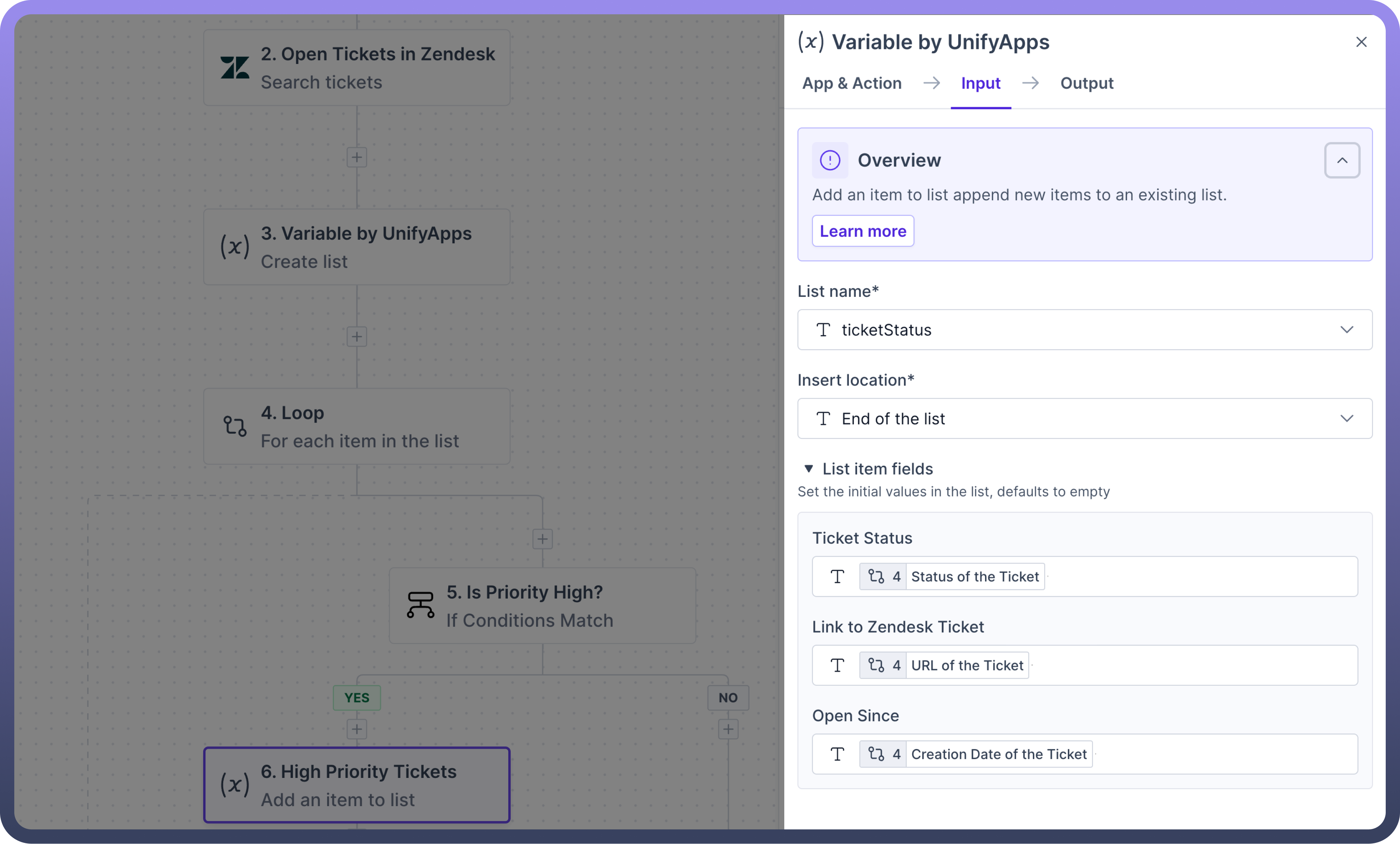
Create variables
This action helps users create variables to transiently store and re-use information within an automation run.
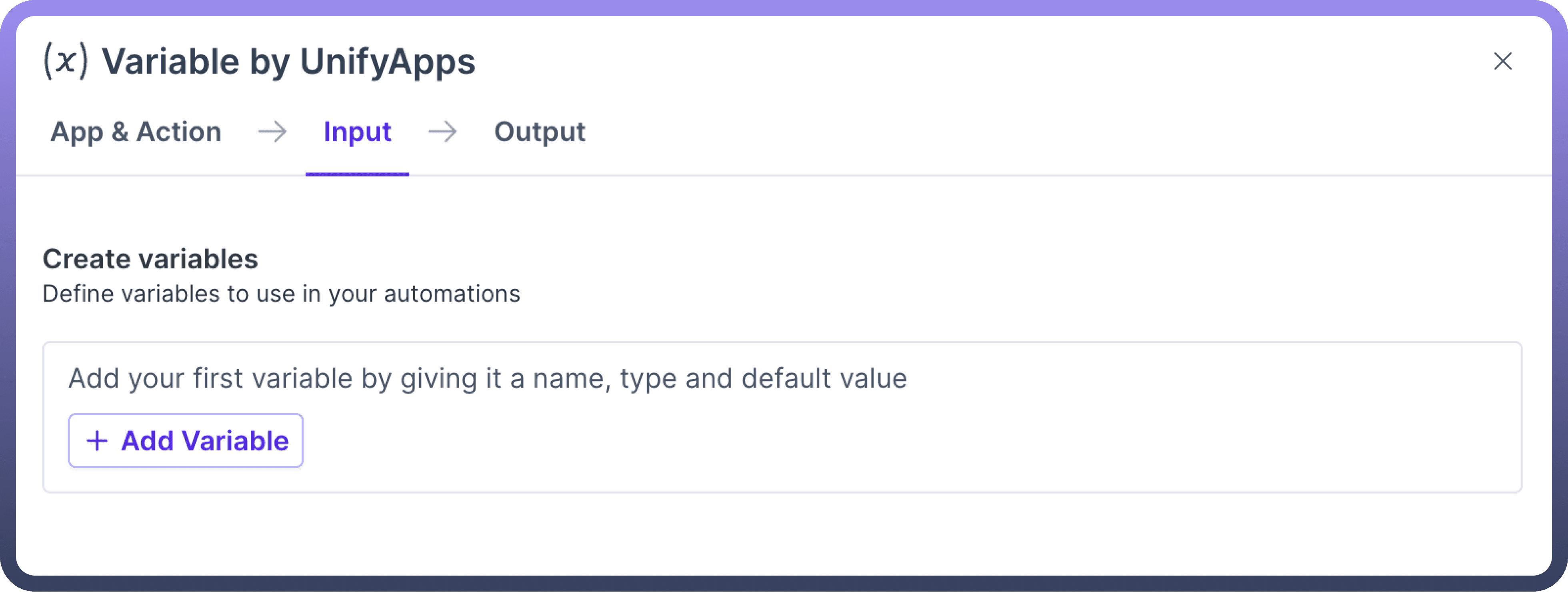
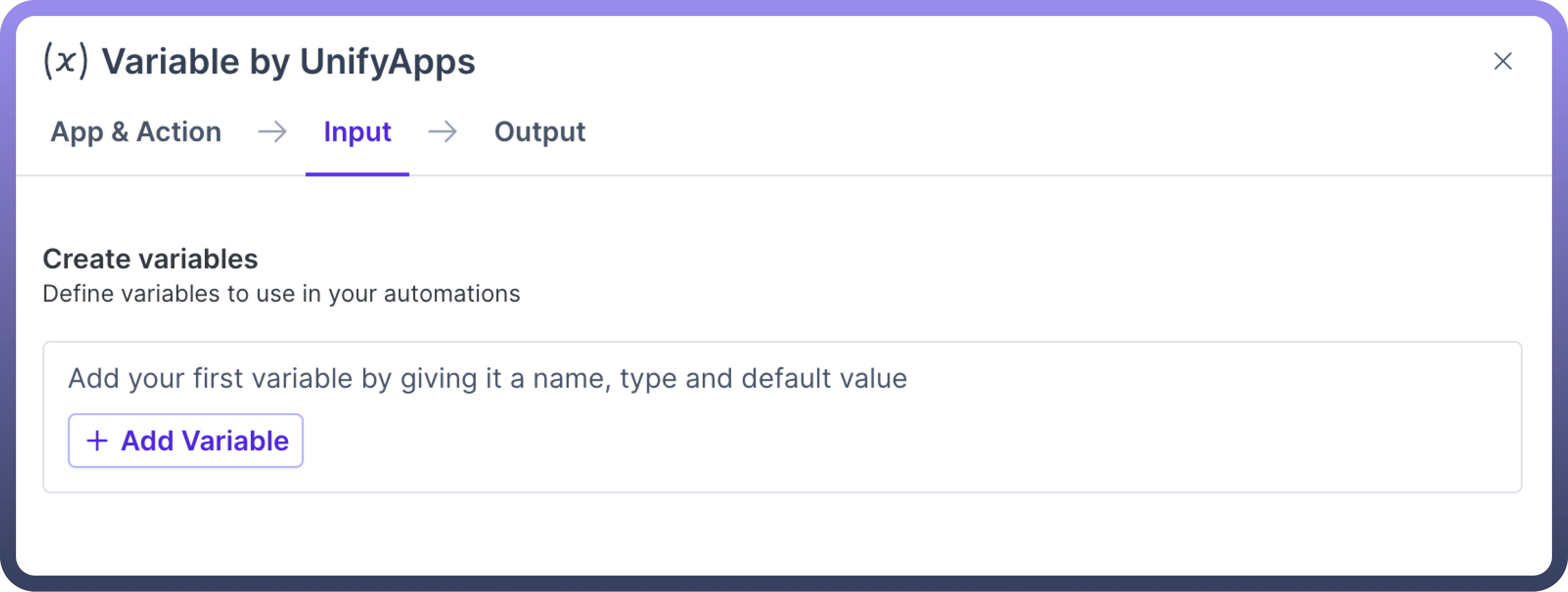
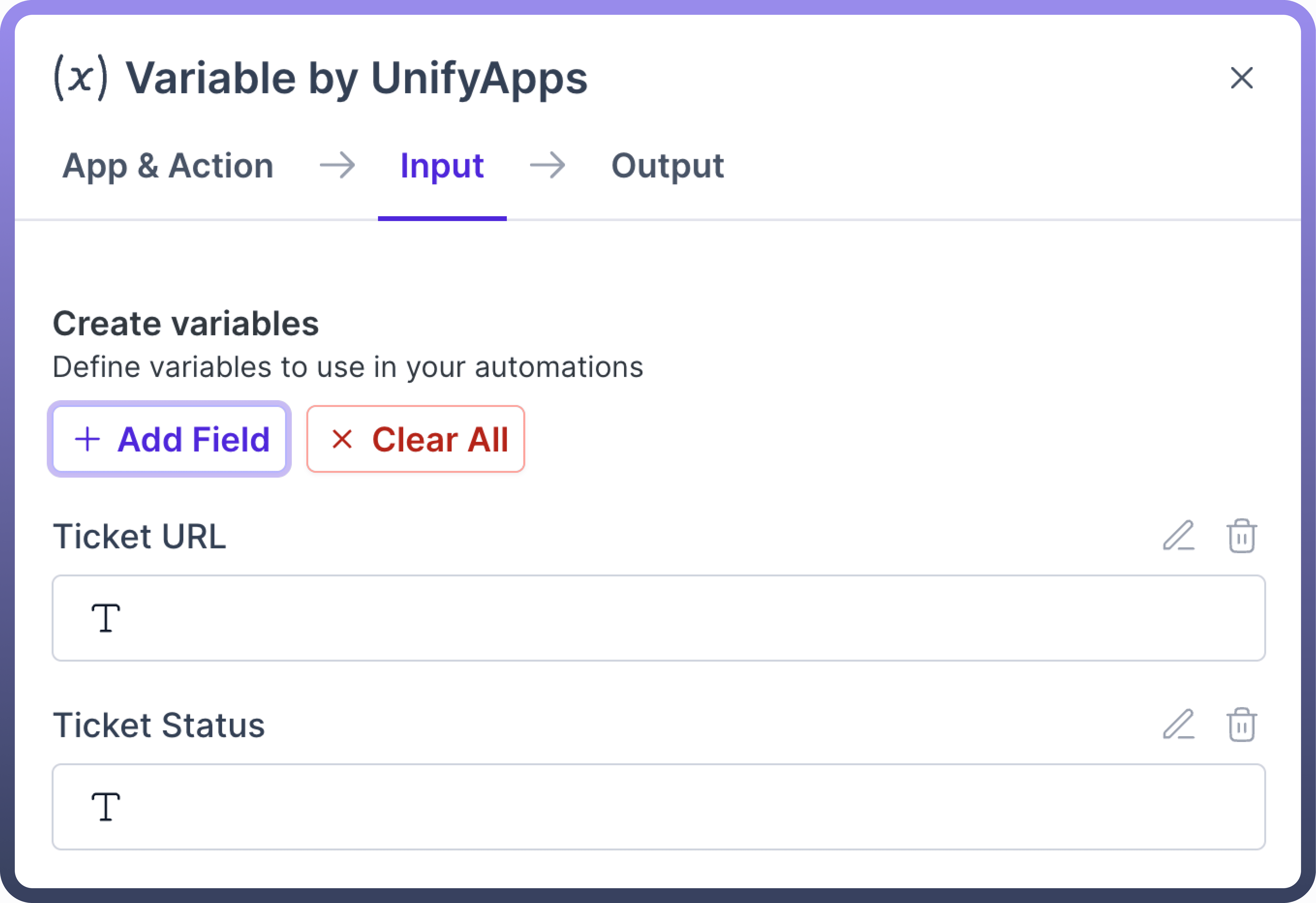
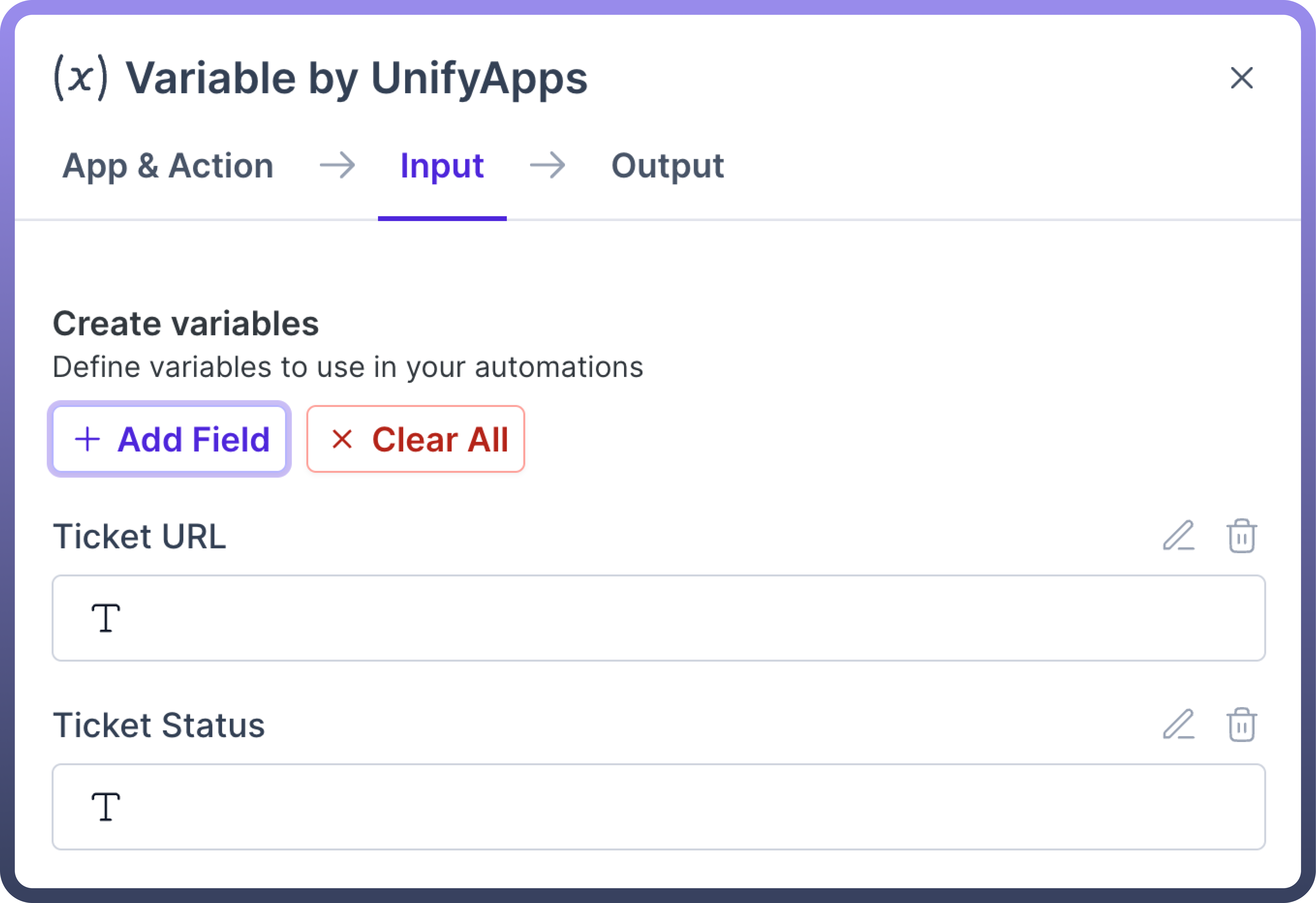
Add field : Multiple variables can be created in this step by clicking on the "
Add Field" button.Clear All : You can delete the variable by clicking on the Bin icon or click on the “
Clear All” button if you want to delete all the existing variables.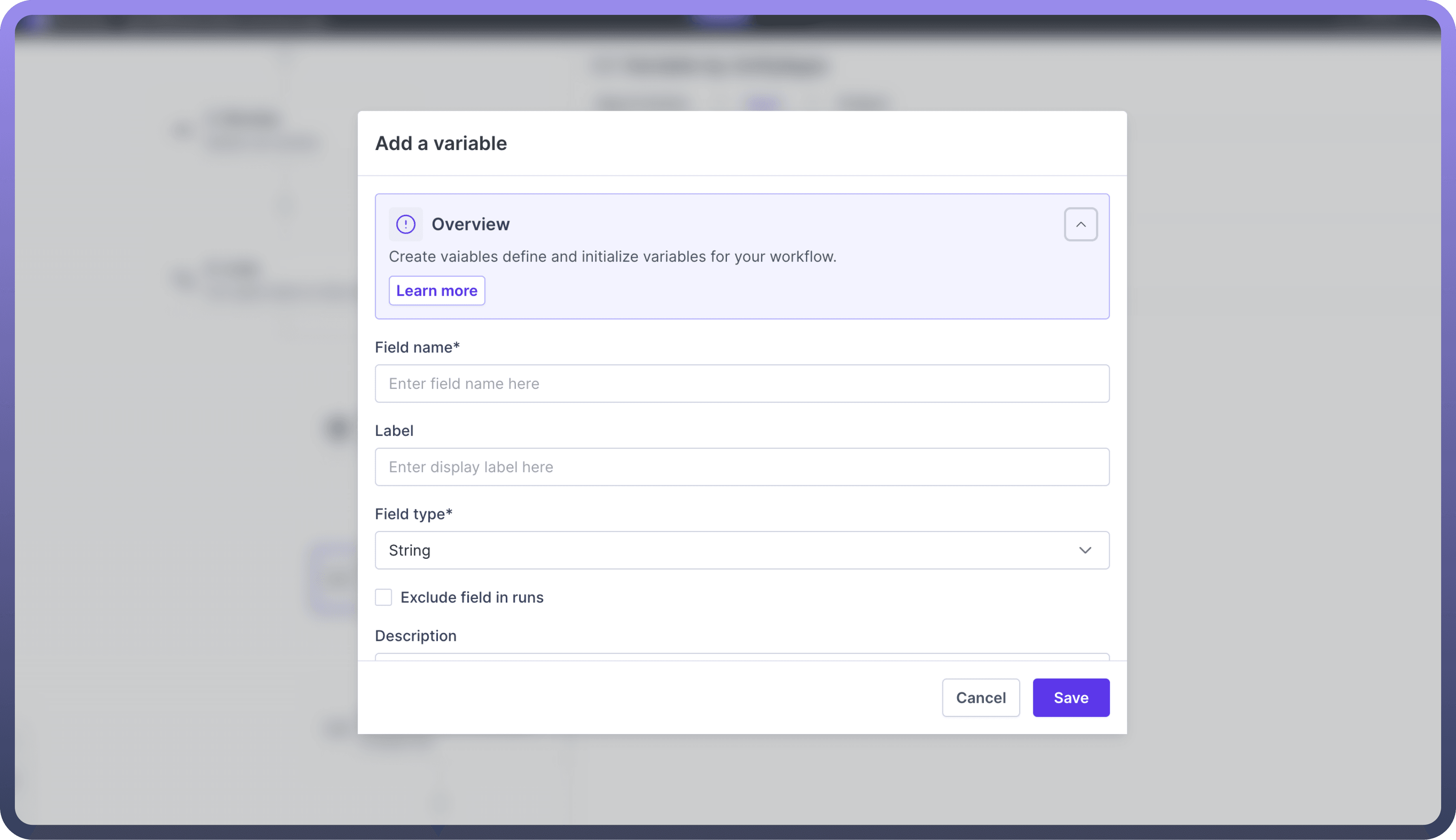
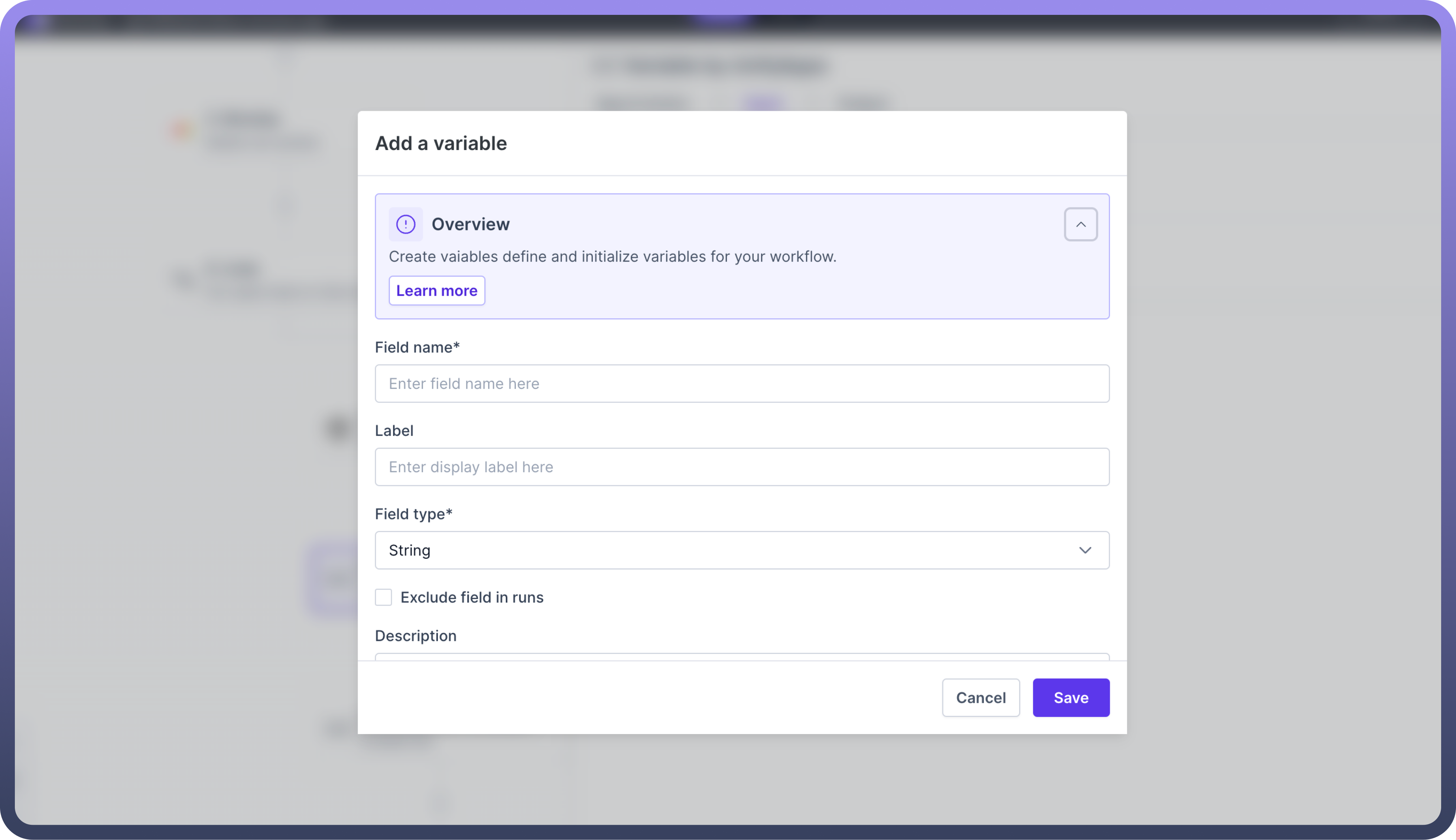
Input Fields | Description |
| Unique ID associated to the variable. |
| The name of the variable. |
| The data type of the variable. |
| Ensures sensitive information is omitted in runs. |
| A brief description of the variable. |
Create List
This action helps users create a list. Lists can be useful to store multiple data points in a certain format.
List schema should be defined in this node to ensure that we can map data according to subsequent nodes such as add an item to list , add items to list(batch).
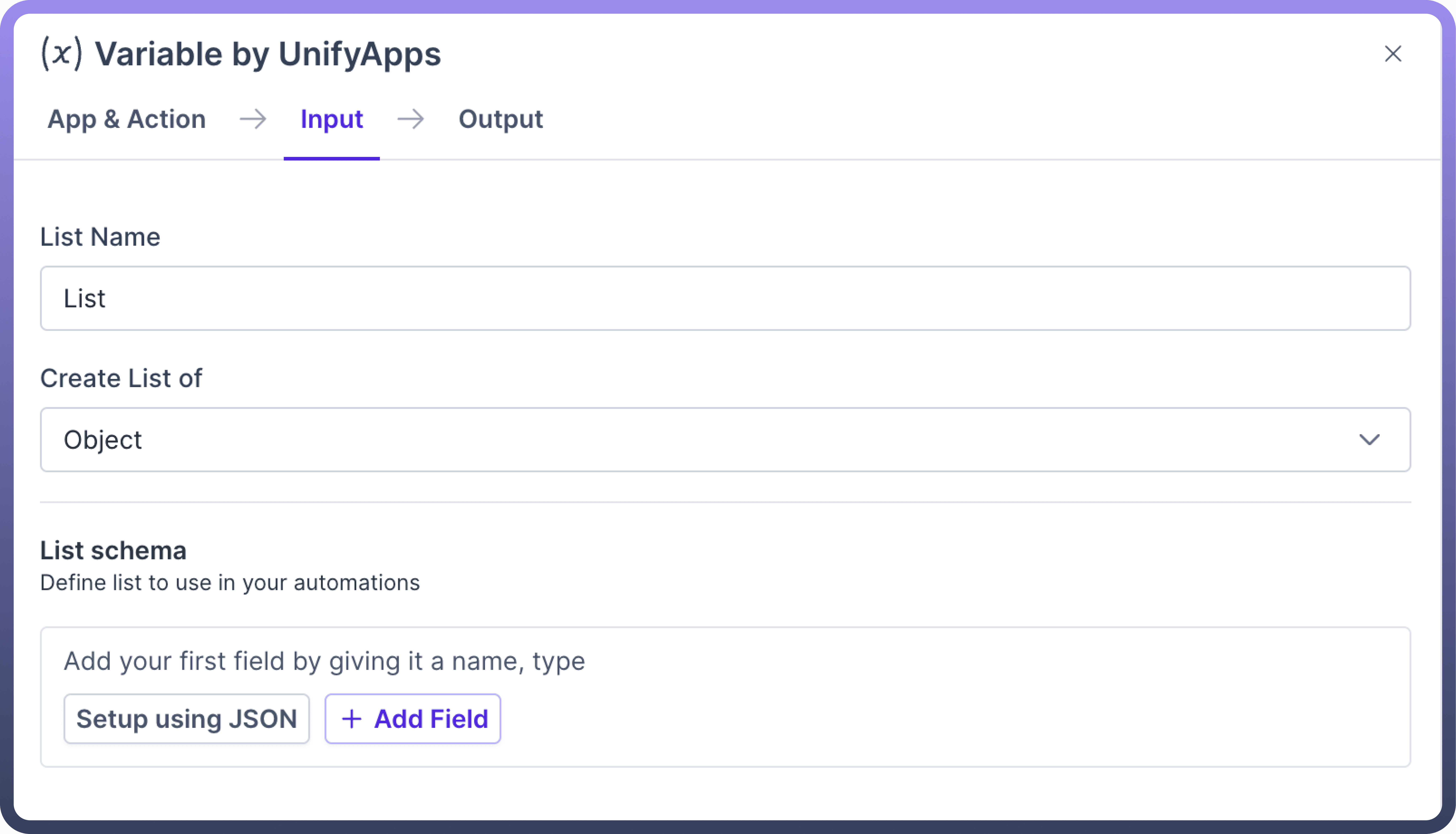
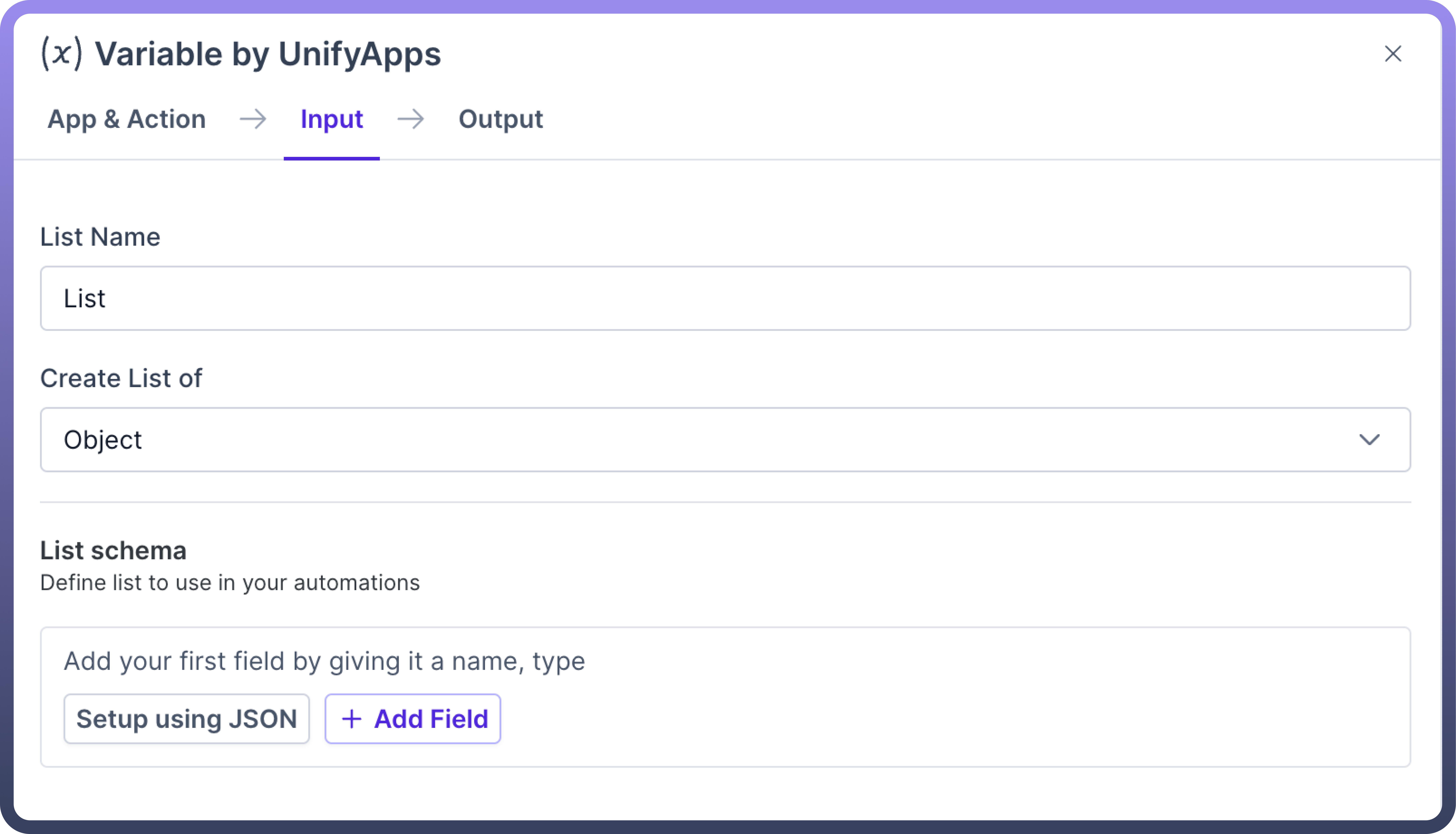
Input Field | Description |
| The name of the list. |
| Data type of the list such as Object, String, Integer, Number, Boolean. |
| Define the structure and data types for elements within an array. |
| Define the structure of the list by proving the JSON schema. |
List Schema
The schema for list items will appear as a data pill in the output data tree, ready for consumption to later steps in the automation.
To introduce a new field, simply utilize the "Add field" or “Setup using JSON” Option.
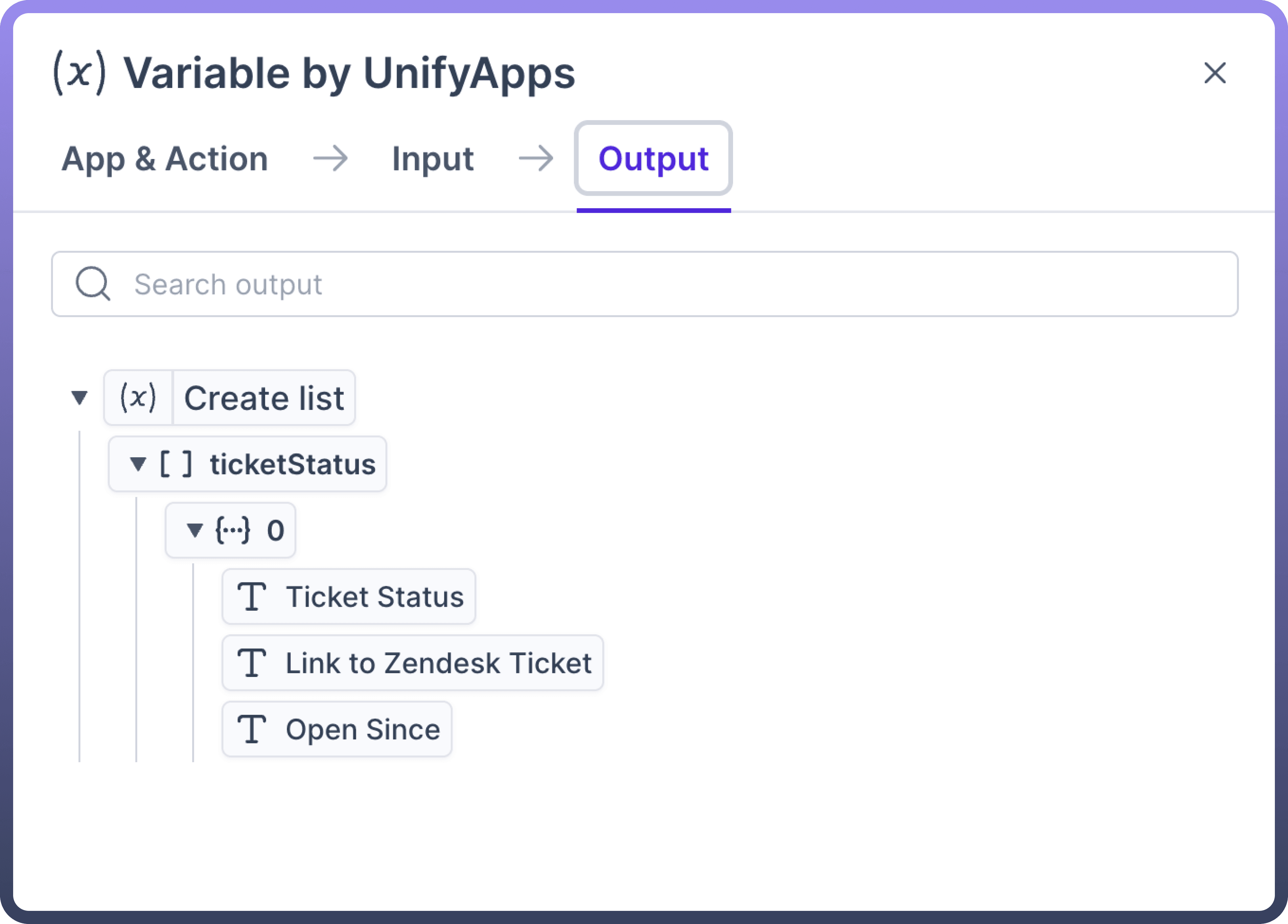
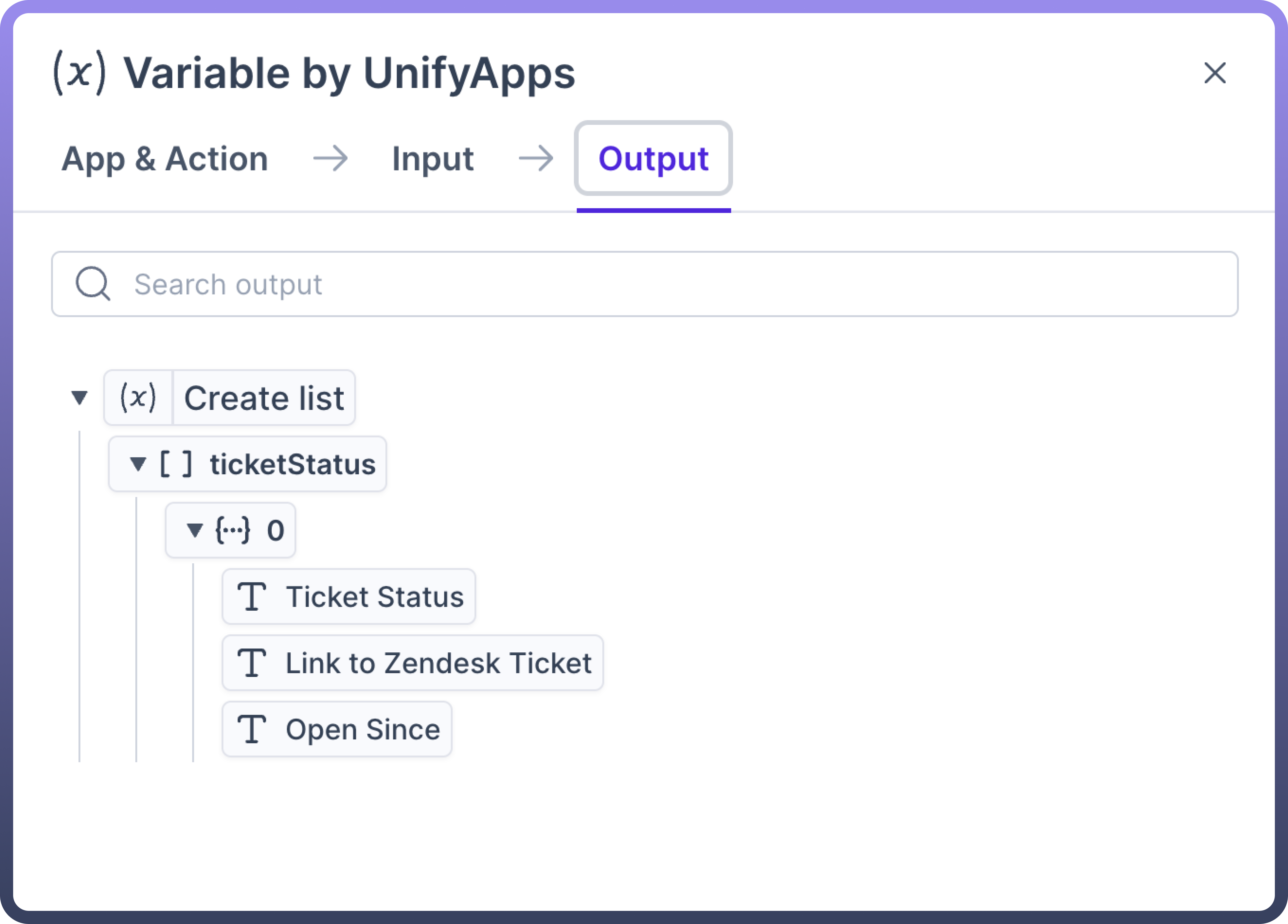
Setup using JSON
This action is useful if users have a predefined JSON Schema for the list they intend to create, selecting "Setup using JSON" enables you to enter the JSON schema directly, thereby generating the list's structure based on it.
Ensure that you are adding the schema expected within the list (for the Object, String, Integer) as this schema is appended within the List.
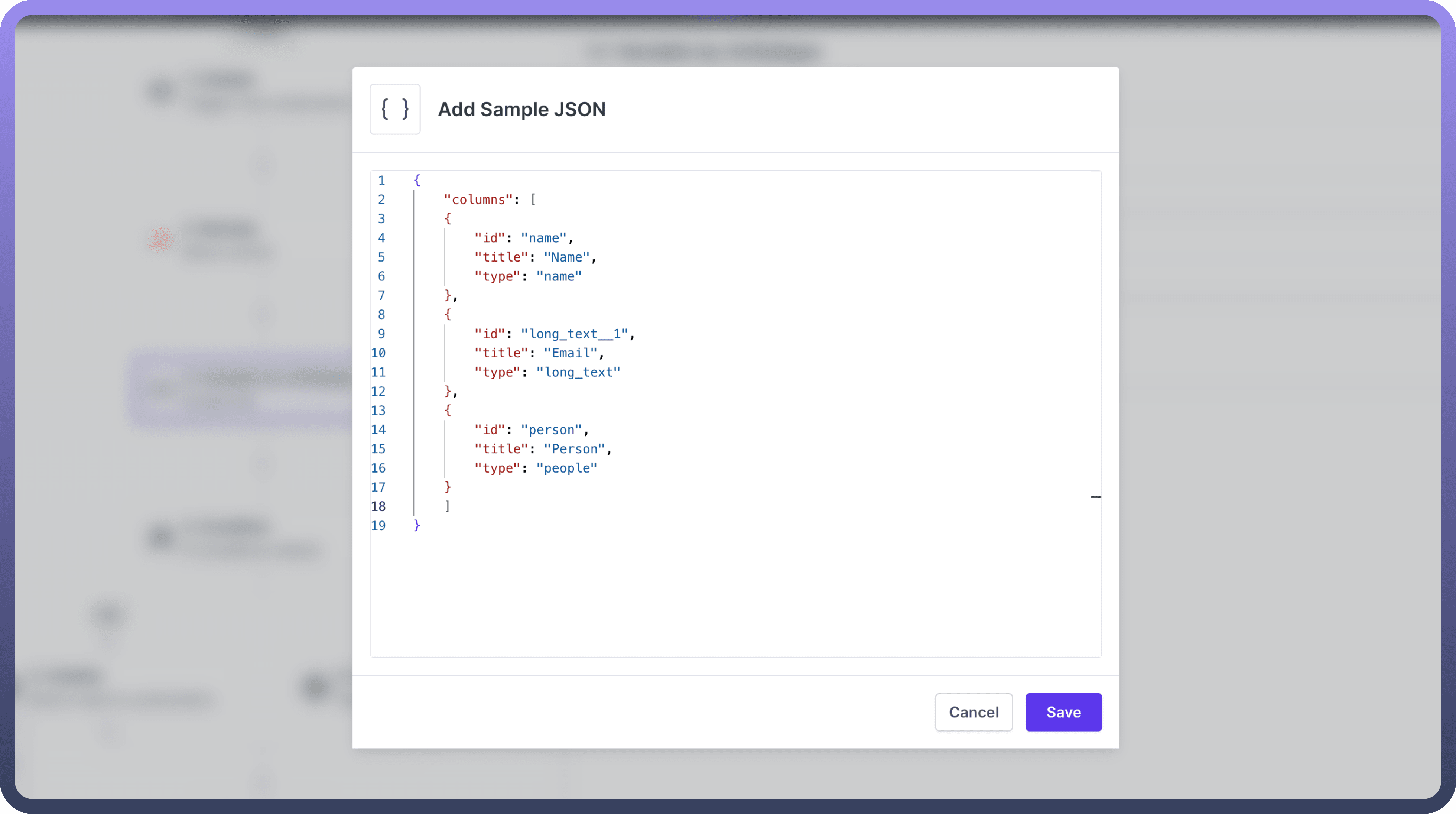
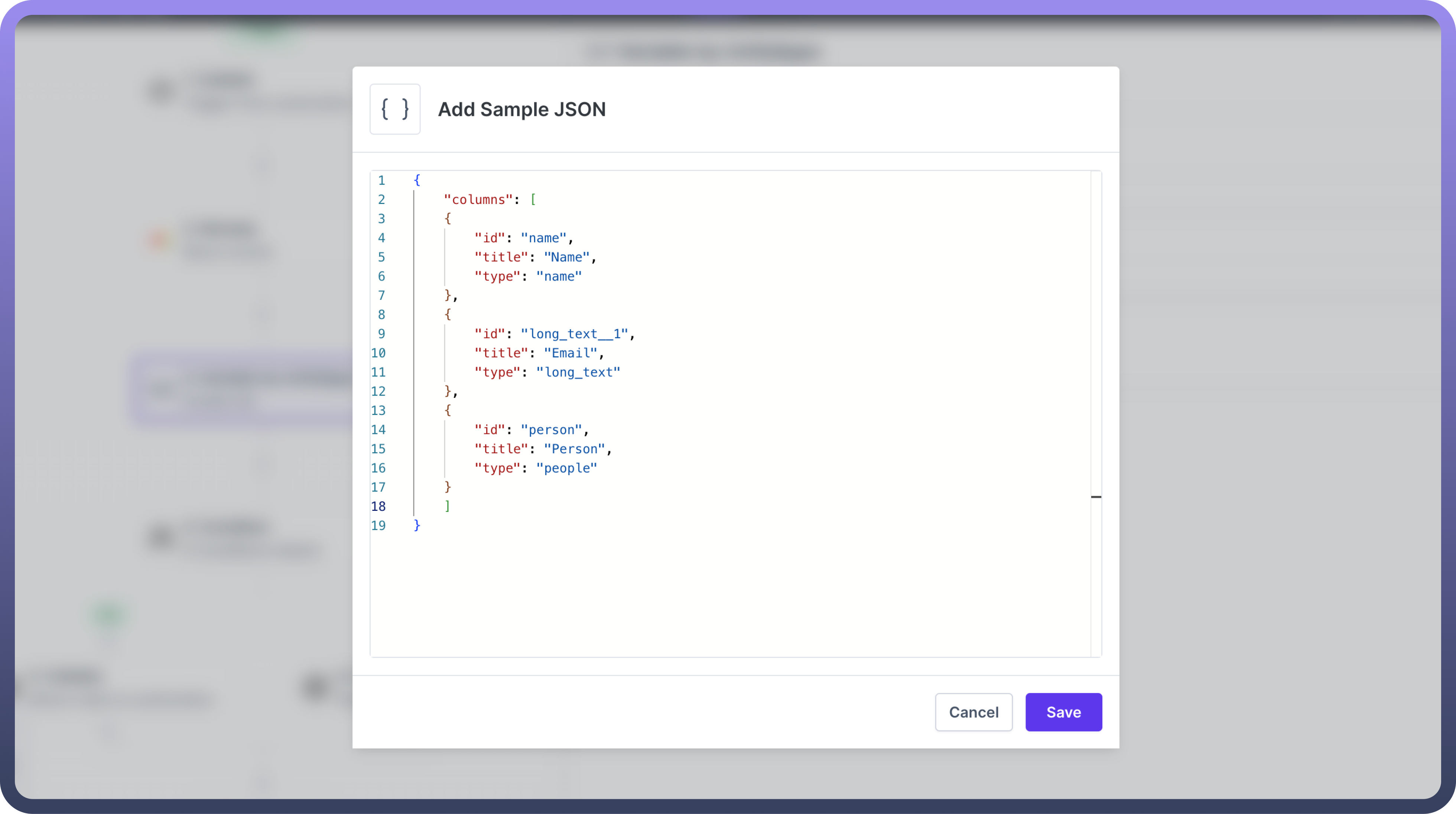
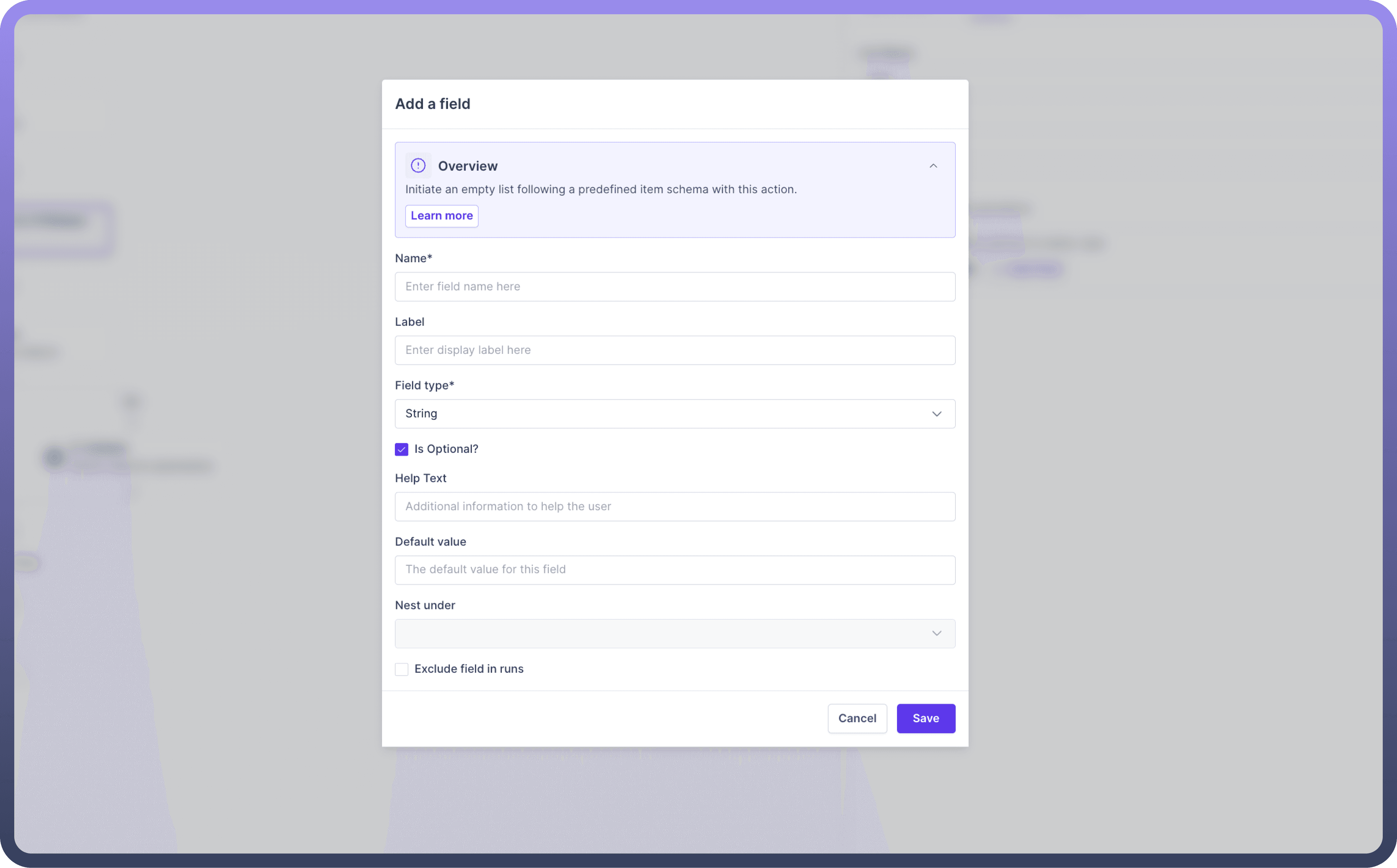
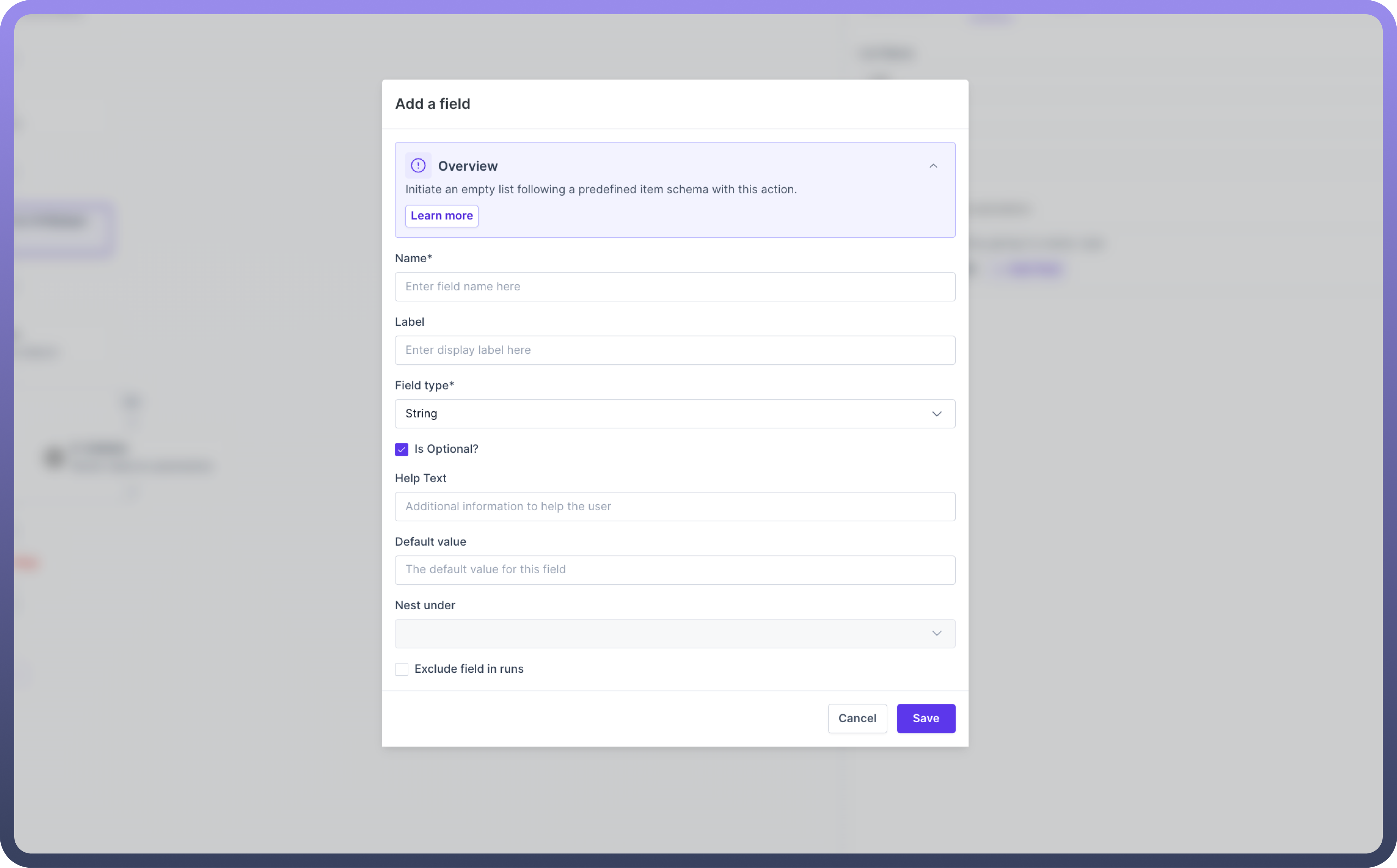
Input Fields | Description |
| Unique ID associated to the variable. |
| The name of the variable. |
| The data type of the variable. |
| Select if this field is not mandatory. |
| A description of the field. |
| Value of the field when no other input is provided. |
| Hierarchy of the fields present in the list. |
| Ensures sensitive information is omitted in runs. |
Update Variables
This action updates existing variables , but it's important to note that only variables initially created with the 'Create variable' action can be updated. Without prior creation, this action remains unusable.
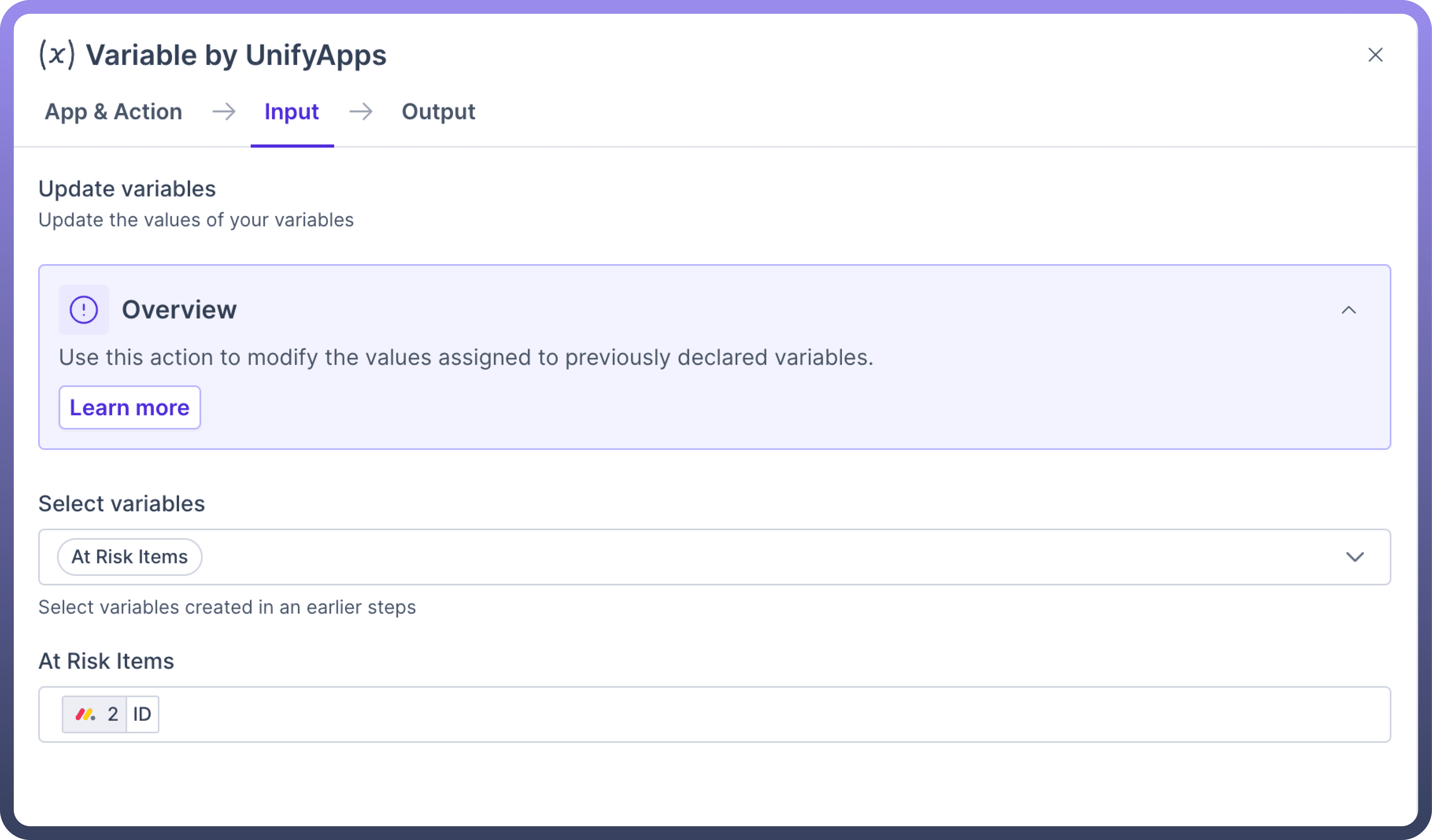
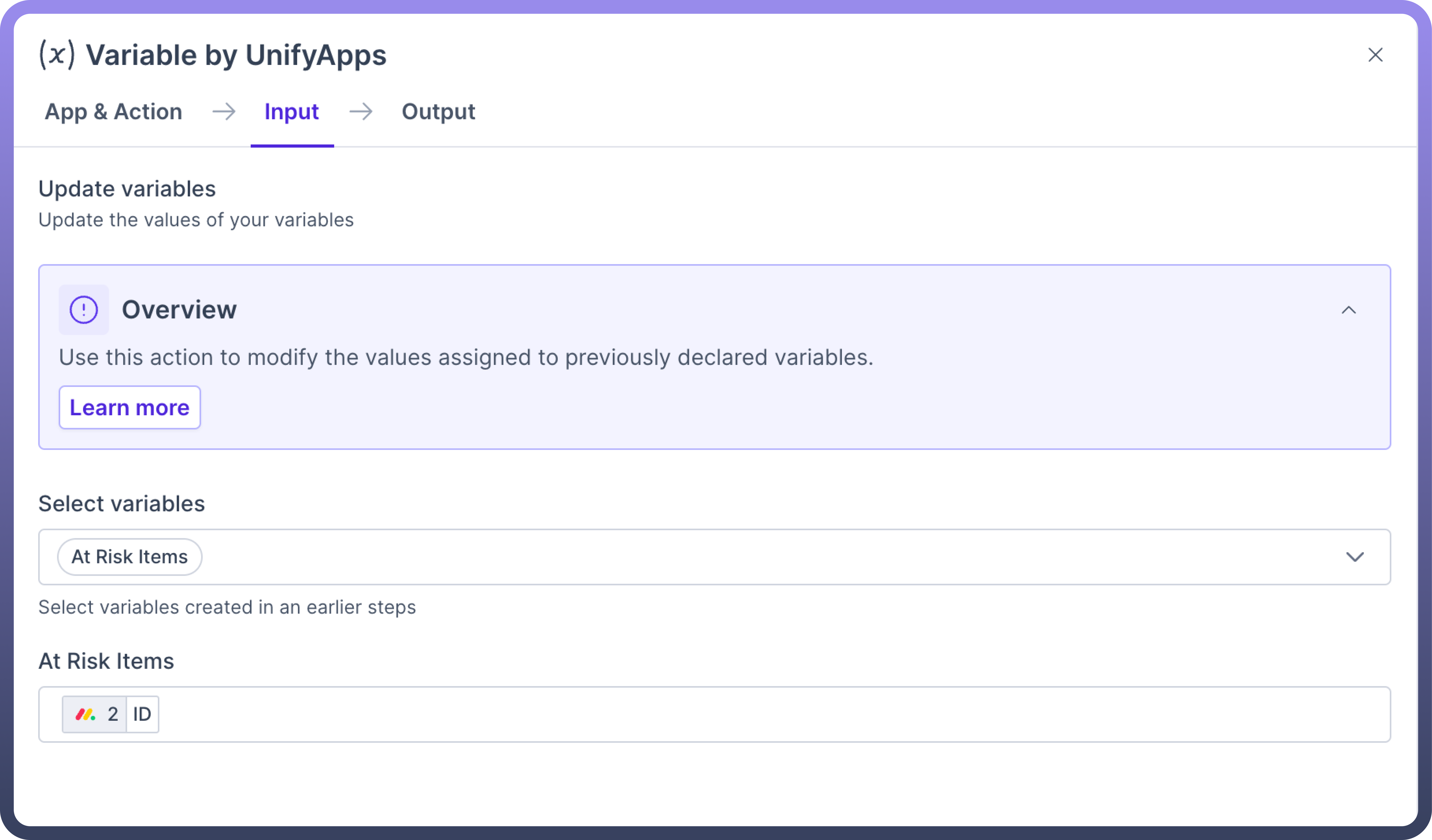
Input Fields | Description |
| Select the variable(s) to update. |
< | The new value of the variable. |

Note
This action does not generate a datapill. To use this variable in another action, use the variable datapill from the Create variables node.
Add Item to List
This action helps users insert a new record into an already existing list . This action can be used only if a list is already defined in the automation before the node. Users can select the list and map the list schema to create a new item within the list.
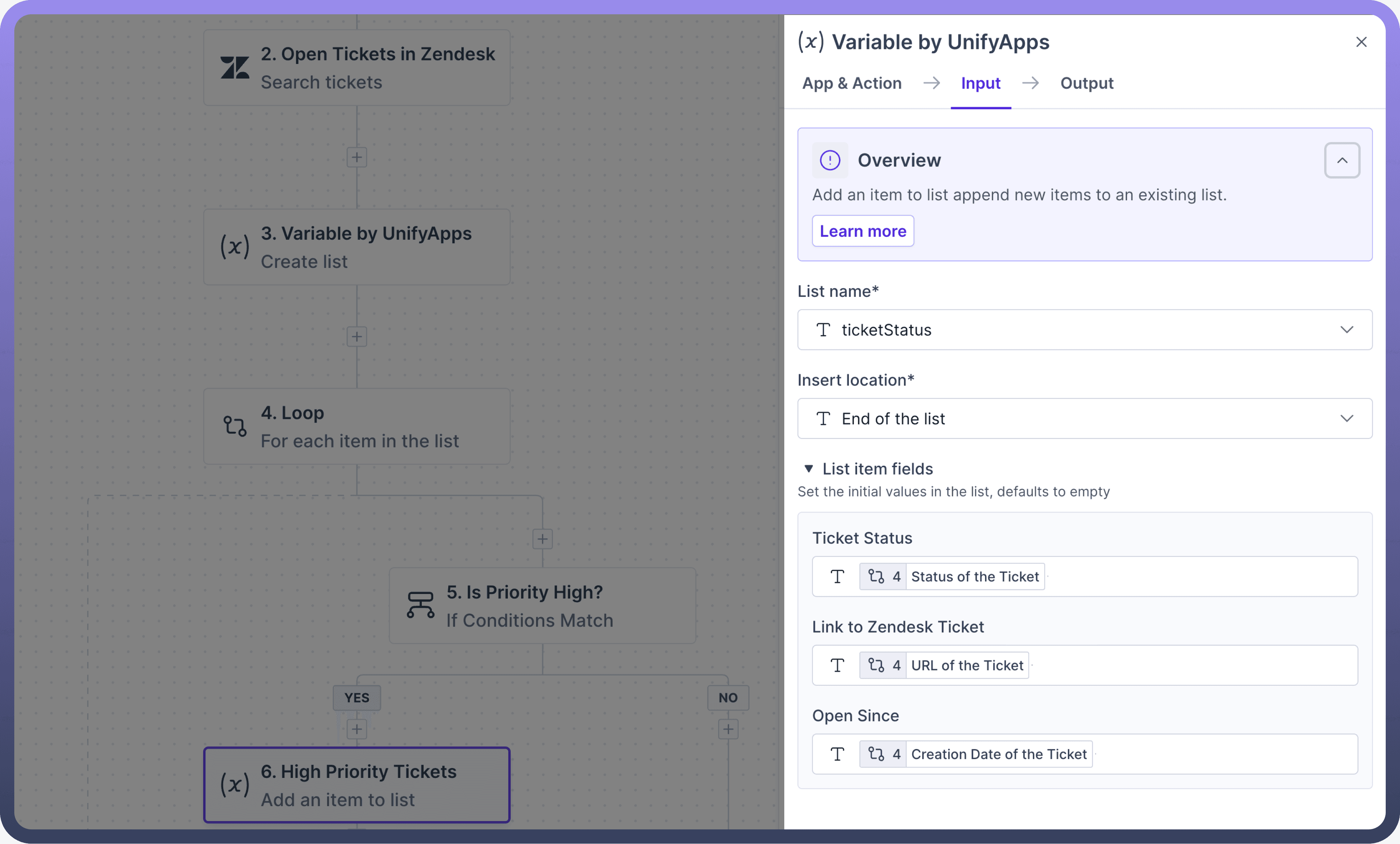
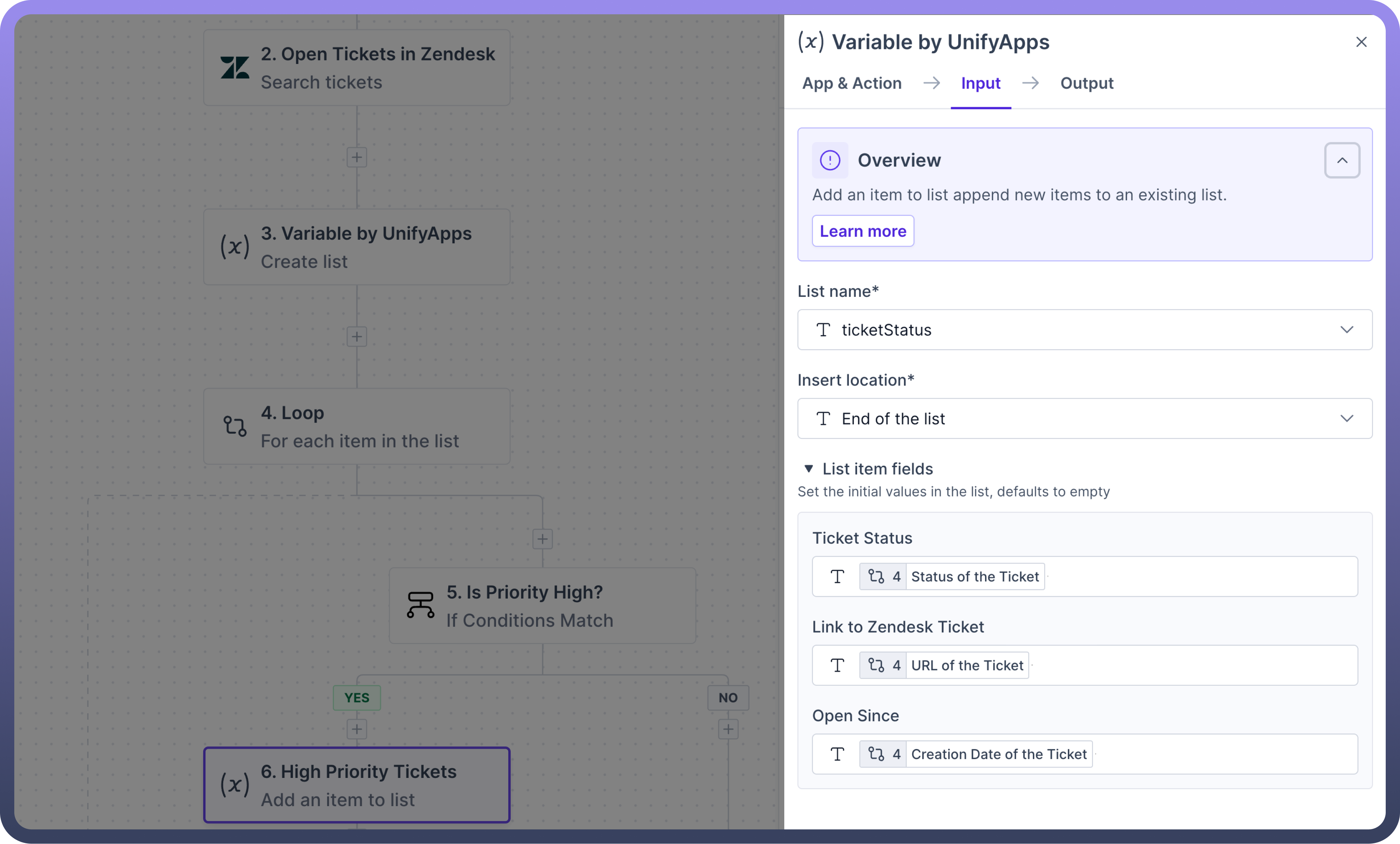
Input Fields | Description |
| Select the name of the list to add your new entry. |
| Select the location of the new entry. |
| Define the values of the new entry. |

Note
This action does not generate a datapill. To use this variable in another action, use the variable datapill in the Create List step.
Add Items to List
This action helps users add multiple records to an existing list simultaneously. Users can define the list source and map the datapills based on which the records should be created within the list.
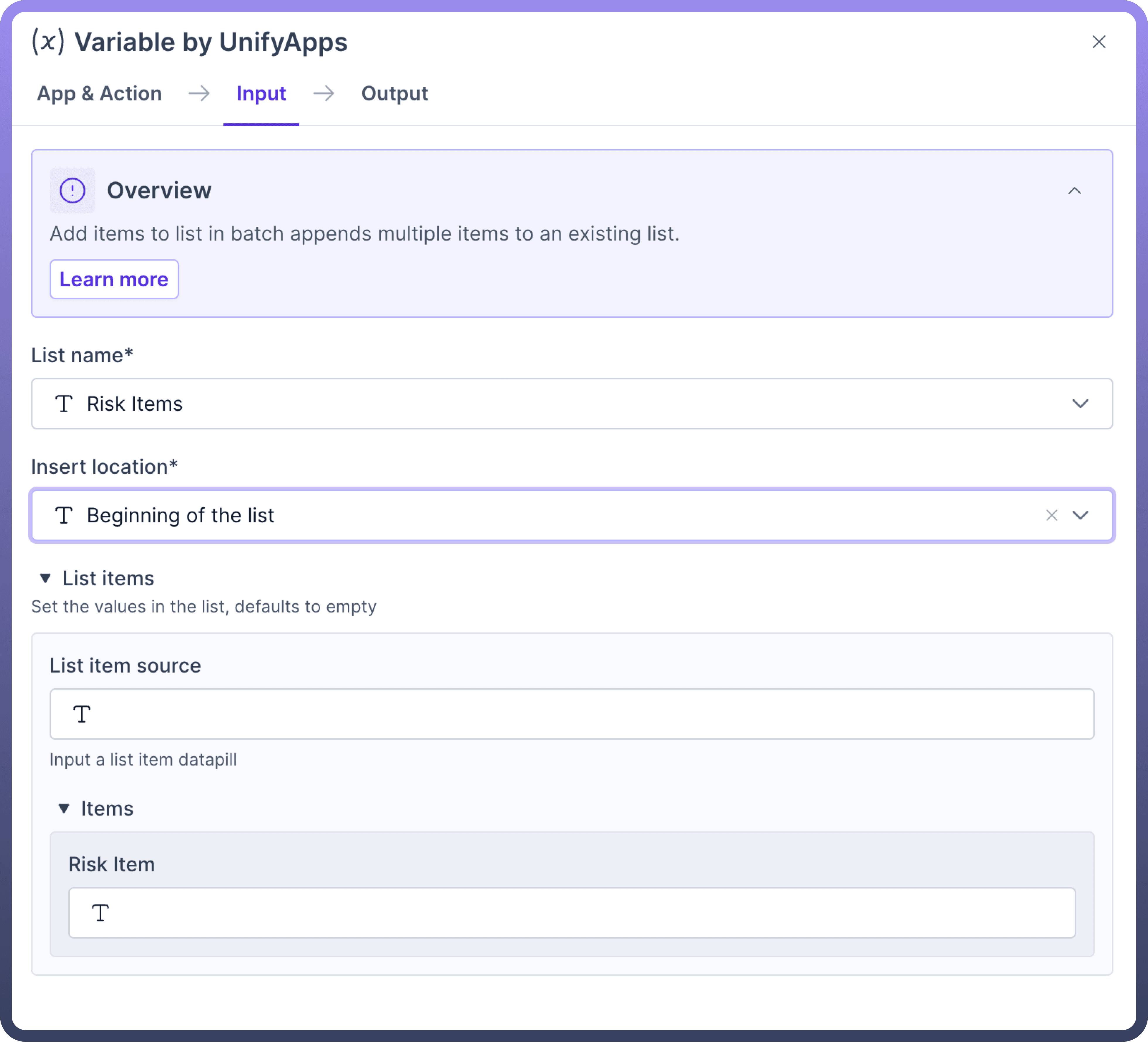
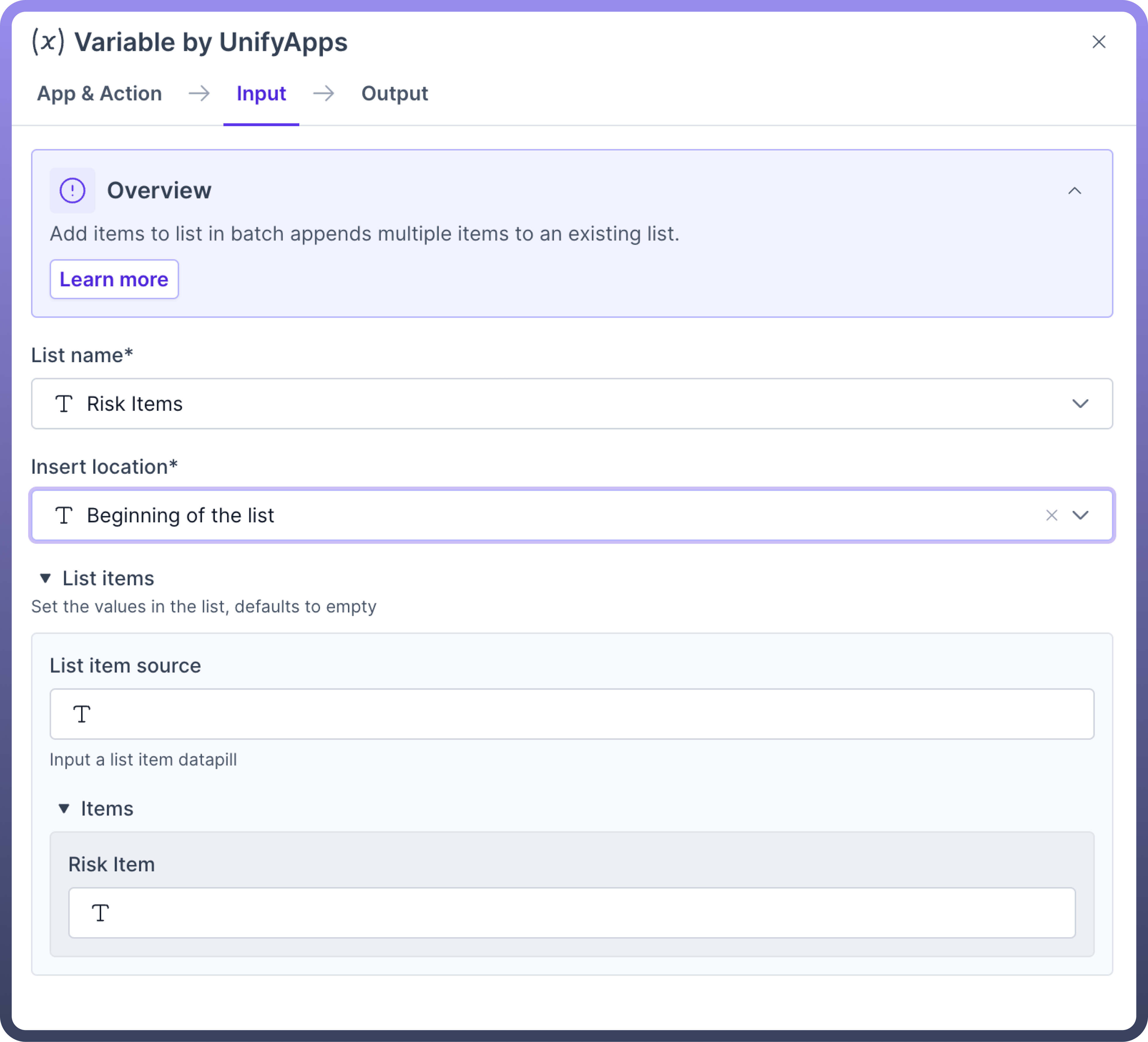
Input Fields | Description |
| Select the list to add your new entry. |
| Select the location of the new entry. |
| The source array from which data will be mapped. |
| Define the values of the new entry. |

Note
This action does not generate a datapill. To use this variable in another action, use the variable datapill in the Create List step.
Find and update variables
This action updates the value of variables with the name provided. The first variable found will be updated with the new value.
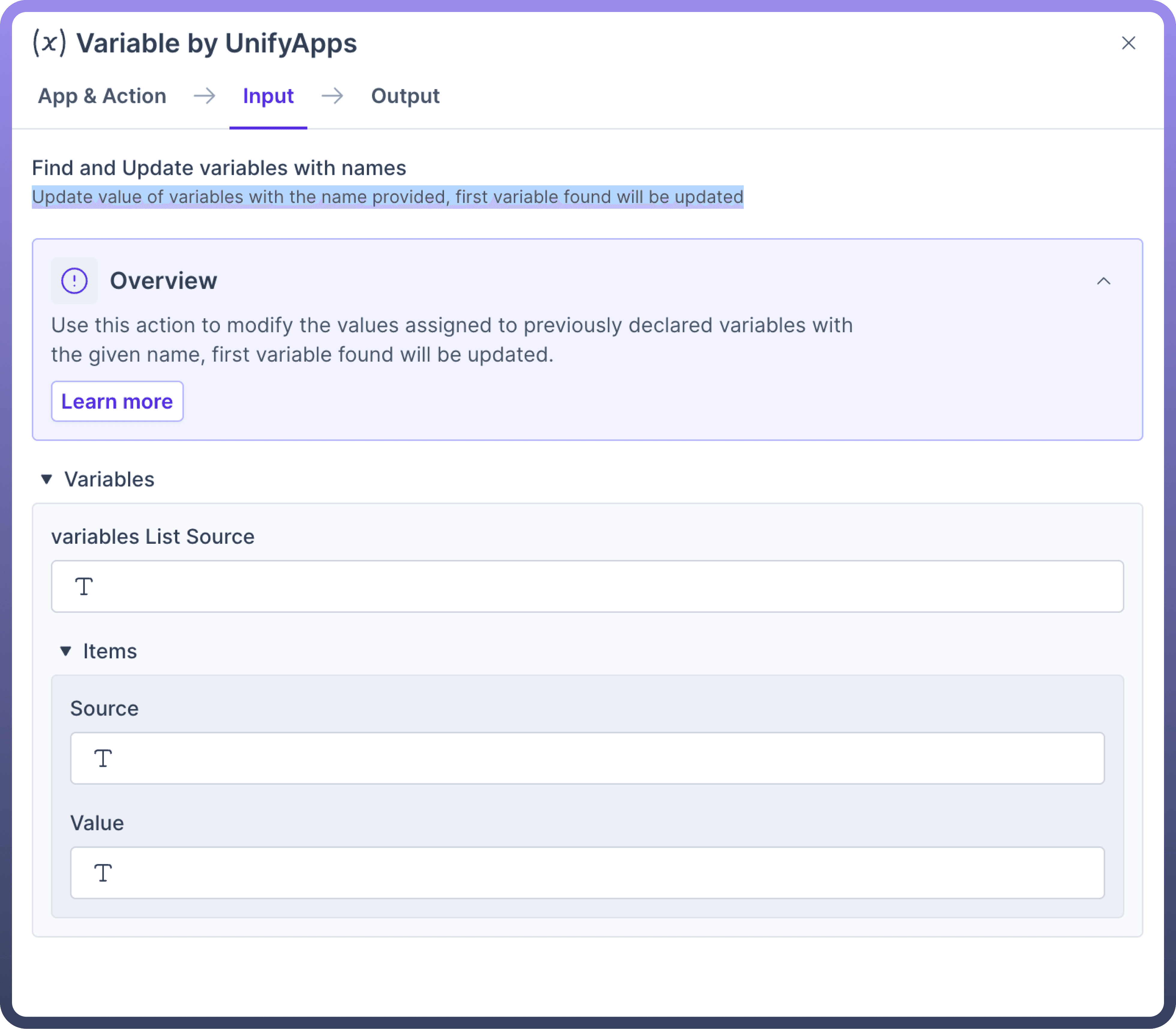
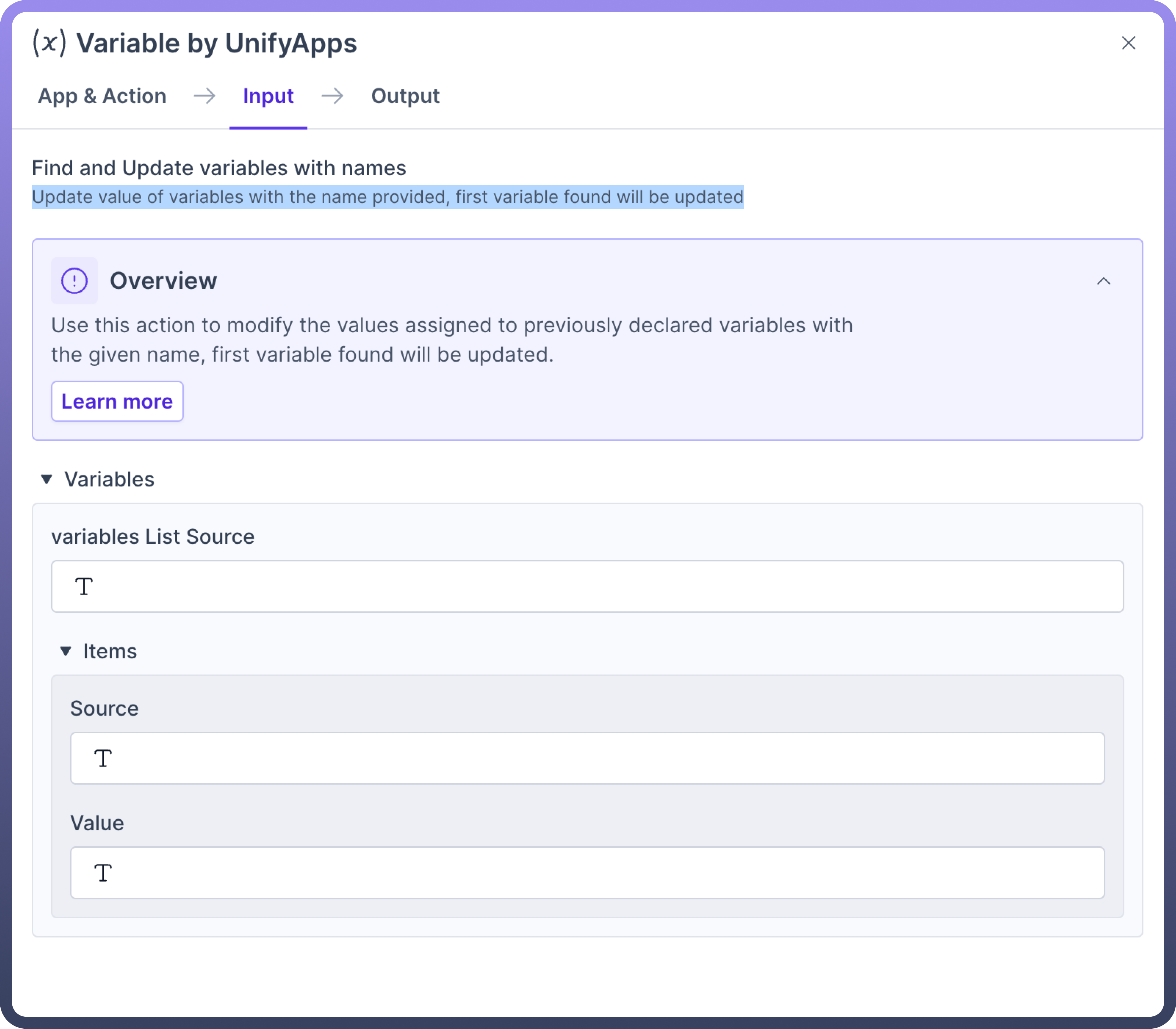
Input Fields | Description |
| Select the list to add your new entry. |
| Select the location of the new entry. |
| The source array from which data will be mapped. |

Note
This action does not generate a datapill. To use this variable in another action, use the variable datapill in the Create variable step.
Remove all items from list
This action removes all items in an existing list. This action should be used after the Create list.
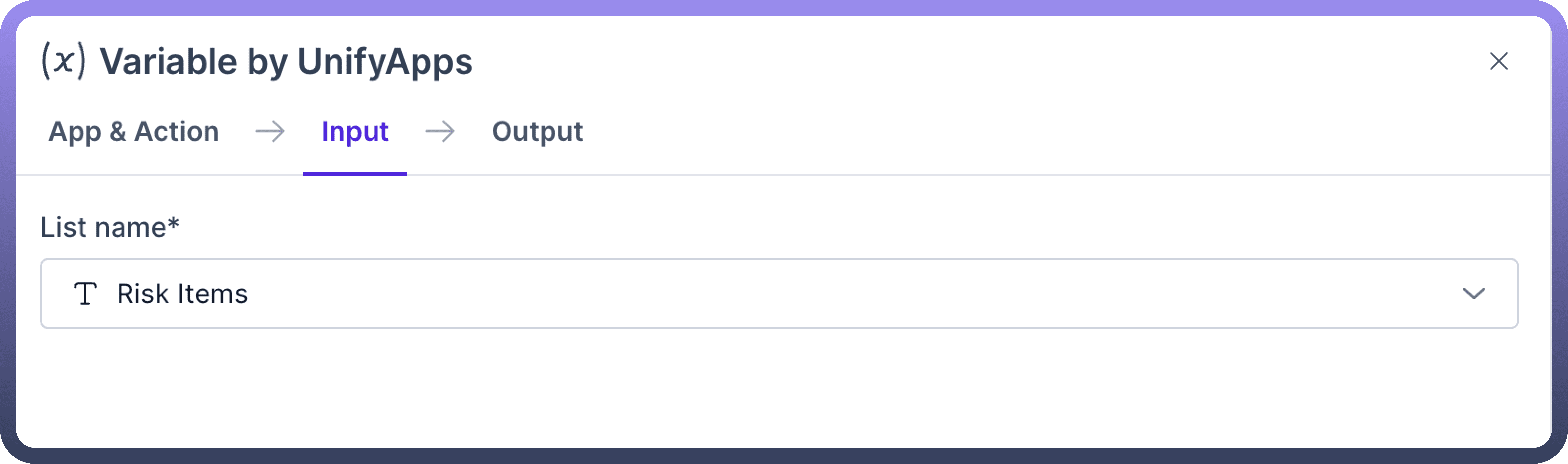
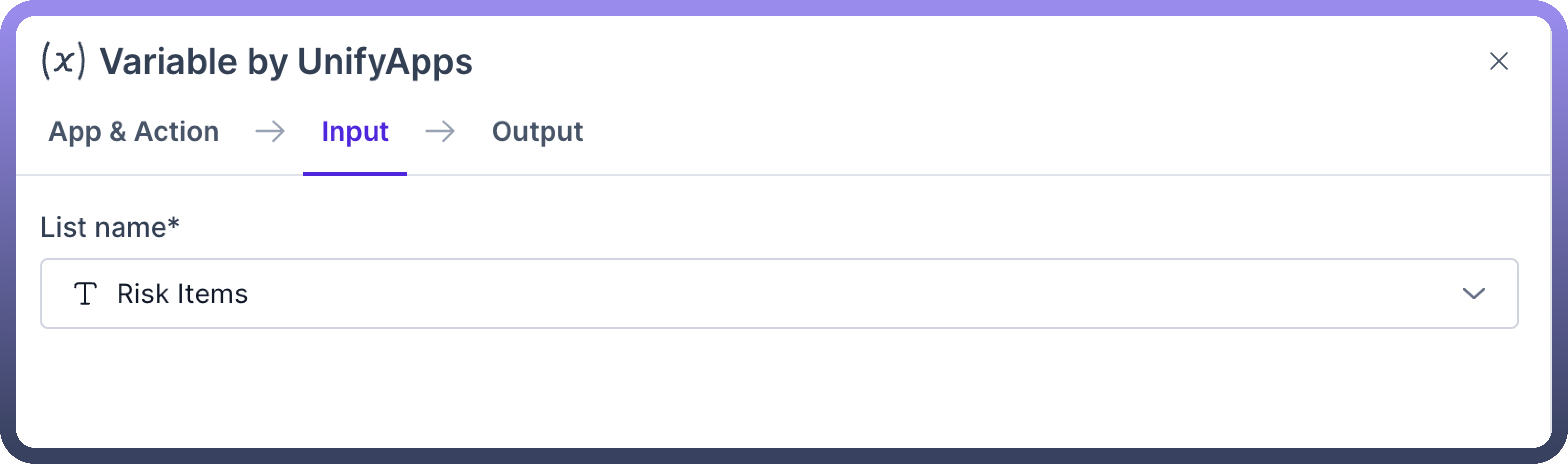
Input Fields | Description |
| Name of the list to clear items from. |